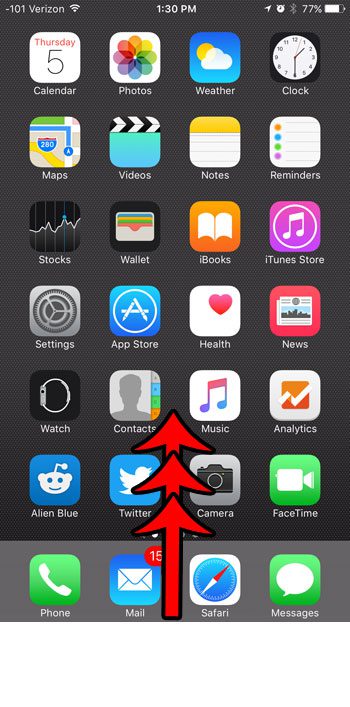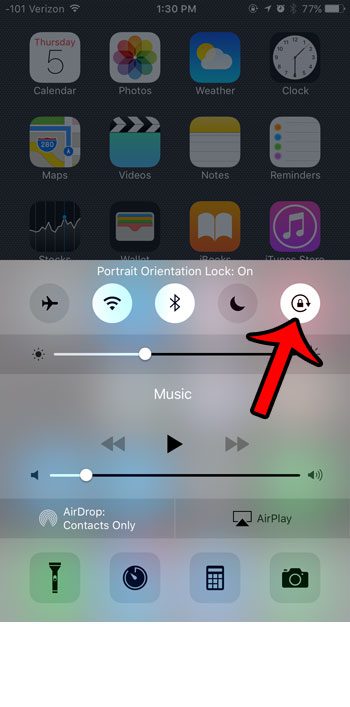This is because of an auto rotate feature on the device that uses the accelerometer to determine how you are holding it. Our tutorial below will show you a button on the Control Center that you can use to lock the screen rotation on your iPhone in iOS 9.
How to Stop Your iPhone from Rotating
Our guide continues below with additional information about how to lock screen rotation in iOS 9, including pictures of these steps. Our iPhone 7 auto rotate article covers this topic in additional detail specific to the iPhone 7 device model. It can be frustrating when you are trying to rotate your iPhone screen to look at or read something, but the data that you are trying to view keeps rotating along with the screen. The iPhone will automatically orient itself based on how the device is positioned, and that orientation may not always align with the way that you want to view the screen. But the screen orientation does not have to be adaptive, and you can choose to lock it in the portrait orientation. While this can occasionally make certain situations more difficult, you may find that having a consistent, locked screen orientation is more suitable to the way you use your device. Learn how to lock your iPhone in portrait orientation with the guide below. For more about this feature on Apple mobile devices, you can read our portrait orientation iPhone article.
Locking Screen Rotation on Your iPhone in iOS 9 (guide with Pictures)
The steps in this article were performed on an iPhone 6 Plus, in iOS 9. These steps are going to direct you to a menu on your iPhone called the Control Center. The iPhone’s Control Center is always accessible from the Home screen but can be configured to be accessible from the lock screen and within apps as well. If you find that you are not able to get to the Control Center from your lock screen or an app, then you can learn about configuring the iPhone Control Center to turn those options on or off. Unfortunately the iPhone can only be locked in portrait orientation. There is no way to lock it in landscape orientation.
Step 1: Swipe up from the bottom of your Home screen (or from the bottom of the lock screen or within an app, if those options are enabled on your device.)
Step 2: Tap the button at the top of the Control Center with the padlock inside of a circular arrow.
The button will be white when the option is enabled, and you will also see the same icon in the status bar at the top of your iPhone screen. Now that you know how to stop your iOS 9 iPhone screen from rotating automatically you will be able to toggle this option on or off depending on whether you would like the iPhone to freely switch between orientations based on how you are holding it. Do you have an iPhone 6 Plus, or 6S Plus? There is a feature on these larger devices called Reachability that allows you to pull your icons down so that the device is easier to manage with one hand. Learn how to turn Reachability on or off on your device.
See also
How to delete apps on an iPhone 8How to check an iTunes gift card balance on an iPhoneWhat is a badge app icon on an iPhone?How to make your iPhone louder
After receiving his Bachelor’s and Master’s degrees in Computer Science he spent several years working in IT management for small businesses. However, he now works full time writing content online and creating websites. His main writing topics include iPhones, Microsoft Office, Google Apps, Android, and Photoshop, but he has also written about many other tech topics as well. Read his full bio here.