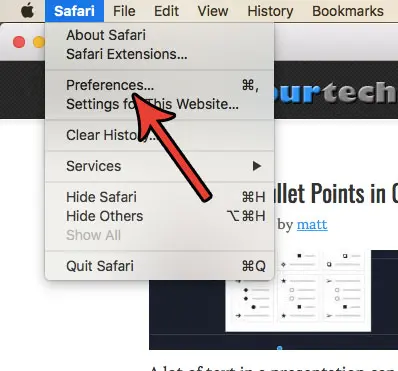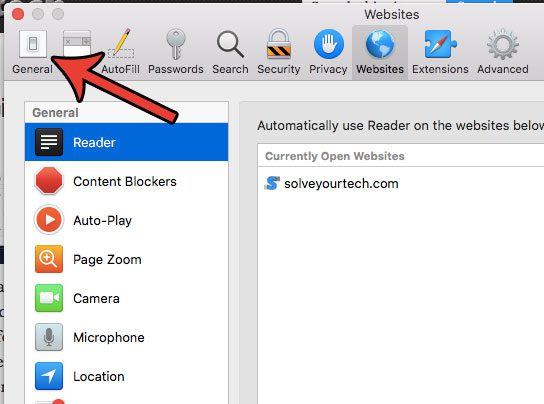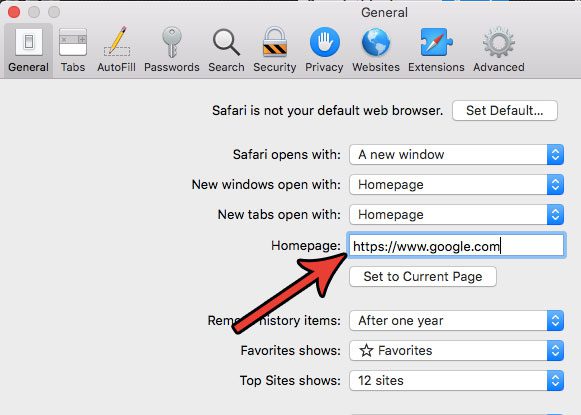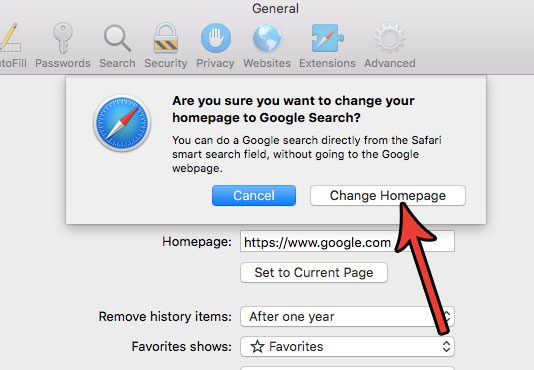So if you open Safari on your computer or your phone and it opens to something other than a search engine, then you might be wasting time navigating to the page that you actually want to use. Therefore you may be wondering how to set Google as the home page in Safari so that you can launch the browser and instantly be on the page that you need to use to start searching for information.
How to Set Google as Homepage on Safari
Our guide continues below with additional information on how to set Google as homepage on Safari, including pictures of these steps. Changing your settings and managing your storage space are two things that almost every Mac owner will encounter over the course of using their computer. One setting involves the browser homepage that appears when you first launch Safari on your Mac. When you open the Safari browser on your Mac, it is likely opening to whatever page you had previously set as your homepage. But if you find that your first step when using Safari involves navigating to Google, then it might make more sense to set Google as your homepage instead. Our tutorial below will show you where to find the Safari setting that determines the homepage that is used. You can then choose whether you want Safari to open to your Homepage in new windows, new tabs, or both.
How to Set Google As Your Home Page in Safari (Guide with Pictures)
The steps in this article were performed on a MacBook Air using the macOS High Sierra operating system. By following the steps in this guide you will change the settings for Safari so that it opens to Google when you launch the browser. You may also wish to change the New windows open with and New tabs open with settings to say Homepage if you would like those locations to open to Google. Now that you know how to set Google as homepage on Safari you will be able to start navigating the Web more efficiently. You can also come back here later if you start using a different search engine, or if you want to make your home page something else, like your email inbox. Note that you can use this method to make anything your homepage in Safari. It could be another Web browser, your email inbox, a favorite site, or anything else you may want. You can even use the “Set to Current Page” option if you wanted to use the tab currently active in Safari. The Safari browser on the iPhone doesn’t use a homepage, so it’s not possible to set one for that version of Safari. Do you have a lot of favorites in Safari that you don’t need or use anymore? Find out how to delete favorites in Safari and clean up the list.
Additional Sources
For this to happen you need to change the setting for the default search engine. If you go to Safari > Preferences > then click the Search button you will be able to choose the default search engine for the Safari browser from the drop down menu. Unfortunately, this isn’t a setting that you can adjust, so there isn’t a select homepage option that you can choose from the Safari menu on the device. If you open the Settings app on your iPhone and scroll down, you can select Safari and change a number of different options there. You won’t be able to choose homepage settings like you can on a Mac, but you can choose whether or not links open in a new tab, you can pick a default search engine, adjust privacy settings, andmore.
After receiving his Bachelor’s and Master’s degrees in Computer Science he spent several years working in IT management for small businesses. However, he now works full time writing content online and creating websites. His main writing topics include iPhones, Microsoft Office, Google Apps, Android, and Photoshop, but he has also written about many other tech topics as well. Read his full bio here.
You may opt out at any time. Read our Privacy Policy