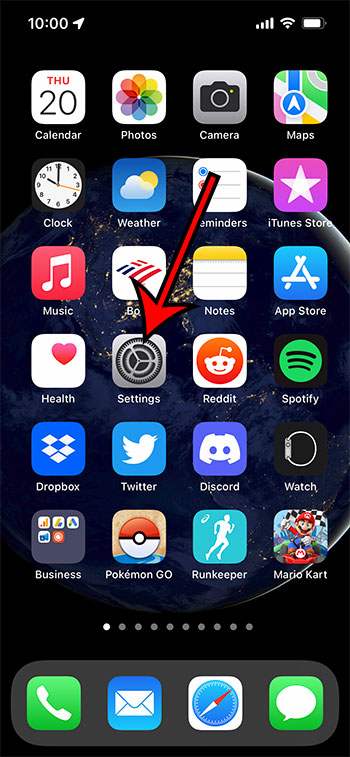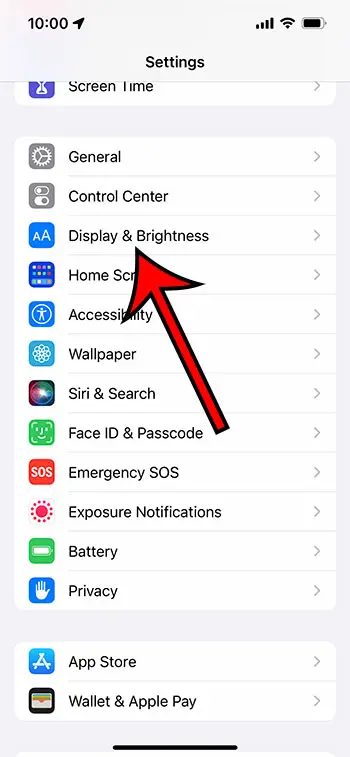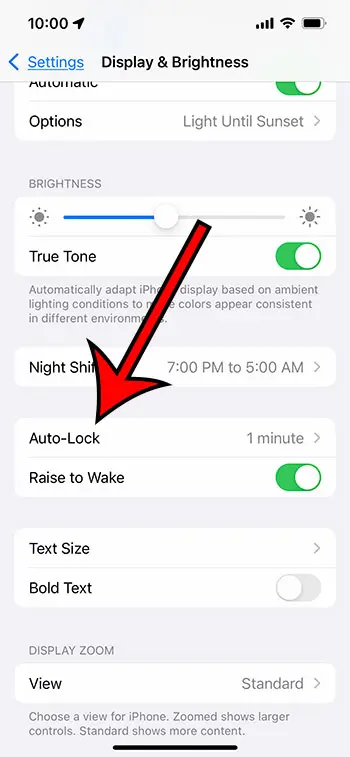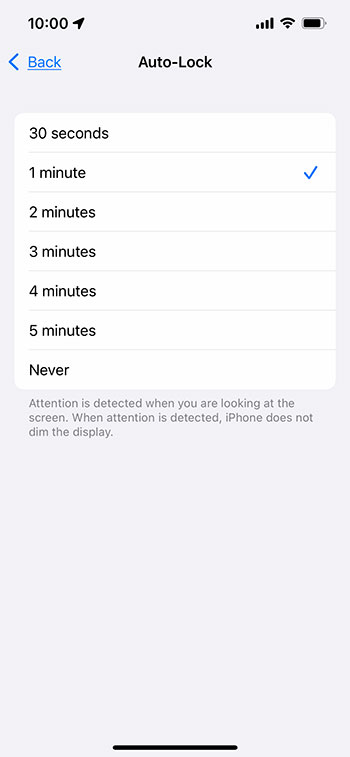Fortunately, you can make your iPhone 13 screen stay on for a longer amount of time by going to Settings > Display & Brightness > Auto-Lock > and choosing one of the options there. This is a feature that has been available on many iPhone models in most of the newer versions of iOS and can be a lifesaver if you often need to keep your screen illuminated for an extended period of time while you check it as you perform certain tasks. Our guide below will show you the steps for changing the iPhone’s screen timeout settings to one of several different options. You can even choose to stop the screen from turning out automatically at all so that you manually lock and unlock the device each time.
How to Change the Screen Timeout Time on an iPhone
Our guide continues below with additional information on making the iPhone 13 screen stay on longer, including pictures of these steps. For more information on this topic, you can check out our how to keep iPhone screen on guide.
How to Keep iPhone 13 Screen On (Guide with Pictures)
The steps in this article were performed on an iPhone 13 in iOS 15.0.2. These steps will work on most other iPhone models in most other versions of the iOS operating system. Continue reading below for additional discussion about changing the iPhone 13 auto-lock setting. If you can’t find it on your Home screen then you can swipe down on the Home screen to open Spotlight Search, then type “settings” into the search field and select the app from the search results. The length of time displayed there now is the current screen timeout duration.
More Information on How to Change How Long Your iPhone Screen Stays On
As you saw on the screen in the last step of the section above, the options for the iPhone’s auto-lock setting are:
30 seconds 1 minute 2 minutes 3 minutes 4 minutes 5 minutes Never
If you choose the “Never” option then your iPhone screen is going to stay on indefinitely until you choose to lock the screen yourself. You can lock the screen at any time, regardless of your auto-lock setting, by pressing the Side power button. On the iPhone 13, this button is located on the right side of the device. On some earlier iPhone models, the Power button is on the top-right of the device. As indicated on the Auto-Lock menu, attention is detected when you are looking at your iPhone’s screen. If the iPhone detects your attention then it won’t dim the screen. If you are adjusting the screen time out setting on your iPhone because you are trying to save your battery, then a shorter amount of time is likely the setting that you want to choose. But you may also want to consider enabling “Low Power Mode.” This is a setting on your iPhone that will automatically adjust a number of settings to help extend your battery life. You can find the iPhone Low Power Mode setting by going to Settings > Battery > and tapping the button to the right of Low Power Mode.
Conclusion
Now that you know how to make your iPhone 13 screen stay on for a longer amount of time you can take advantage of it to make your life easier while you are following a tutorial or a recipe. It can be especially useful if your hands are dirty while you are following these steps and you don’t want to keep touching your screen to make it stay on. If you need to increase the time before the iPhone sleeps because you are intending not to touch the screen or look at it, then you can do to Settings > Display & Brightness > Auto-Lock > then choose one of the longer durations of time shown on that screen. You can make this change by choosing Auto-Lock from the Display & Brightness menu, then tapping the Never option on the next screen. Note that this setting will require you to manually lock the screen yourself, or it will stay unlocked indefinitely. You can then turn the iPhone back on by holding the Side button until you see the white Apple logo on the screen. You can do a hard reset if the screen is frozen by pressing the Volume Up button, then the Volume Down button, then holding the Side button. You can read our how to factory reset iPhone guide for more information on this topic. This is possible by choosing the Never option on the Auto Lock menu, which you can get to by opening the Settings app, then choosing the Display & Brightness submenu. If you aren’t that concerned with trying to save battery life on your iPhone 13, iPhone 13 Pro, or iPhone 13 Pro Max, then you can go to Settings > Battery > and turn off Low Power Mode. Once the screen is locked in this manner you will need to unlock it again with your password or Face ID. If you do choose to use the Never option then it’s important to remember to change back if the switch is only temporary. Having an unlocked iPhone screen in your pocket or bag can result in some unwanted actions like pocket dialing or accidental messaging. It also drains your battery pretty quickly, which can be problematic if you were counting on being able to use your phone later when you might not have access to a charger.
After receiving his Bachelor’s and Master’s degrees in Computer Science he spent several years working in IT management for small businesses. However, he now works full time writing content online and creating websites. His main writing topics include iPhones, Microsoft Office, Google Apps, Android, and Photoshop, but he has also written about many other tech topics as well. Read his full bio here.
You may opt out at any time. Read our Privacy Policy