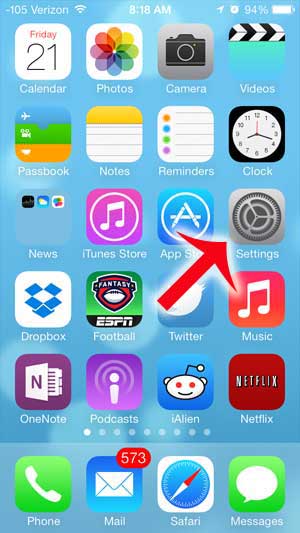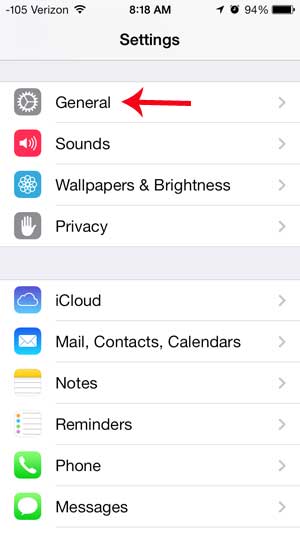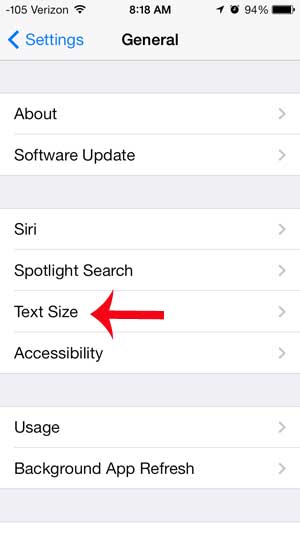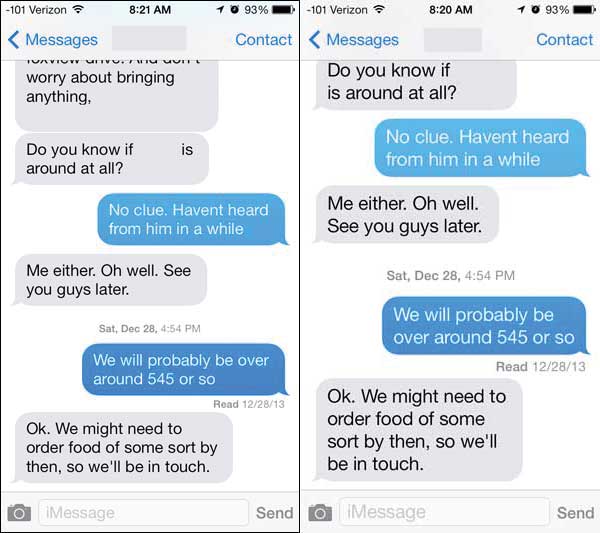Once you have your text message display set up properly, check out our text message forwarding article to help you send and receive messages from multiple devices.
How to Make Font Size Bigger on iPhone Text Messages
The tutorial below is going to increase the size of the font for a number of different apps, including text that is displayed in the Messages app. The iPhone doesn’t provide a way to only increase the size of the font for text that is displayed in the Messages font. Step 1: Touch the Settings icon. Step 2: Select the General button.
Step 3: Select the Text Size option.
Step 4: Drag the slider to the right to increase the size of the text on your iPhone.
You can then press the Home button at the bottom of your iPhone to exit the Settings menu and return to your home screen. When you open the Messages app, the size of the text will adjust to the size that you just selected. As you can see from the comparison image below, the text size increase can be pretty substantial, while not making it awkward to scroll through and read a text message conversation. Do you ever re-type a text message, or send a screenshot of a text message conversation to someone? You can also forward excerpts of text message conversations by forwarding texts in the Messages app. After receiving his Bachelor’s and Master’s degrees in Computer Science he spent several years working in IT management for small businesses. However, he now works full time writing content online and creating websites. His main writing topics include iPhones, Microsoft Office, Google Apps, Android, and Photoshop, but he has also written about many other tech topics as well. Read his full bio here.