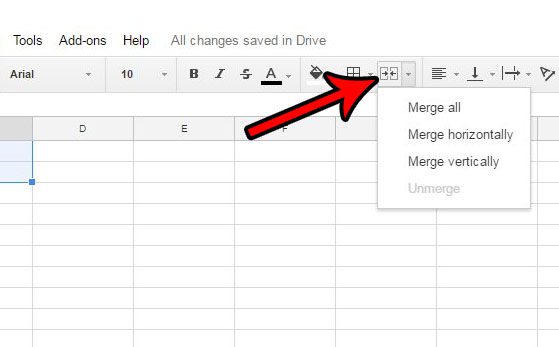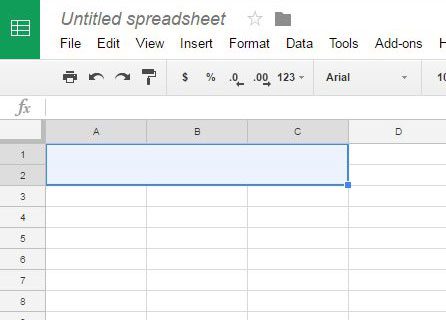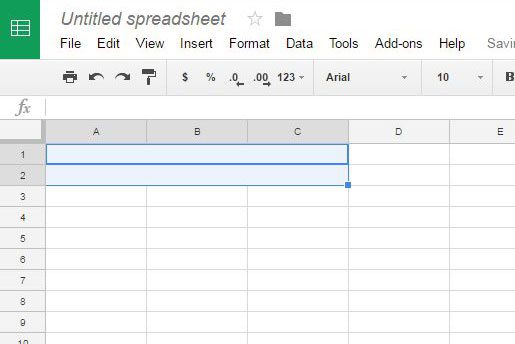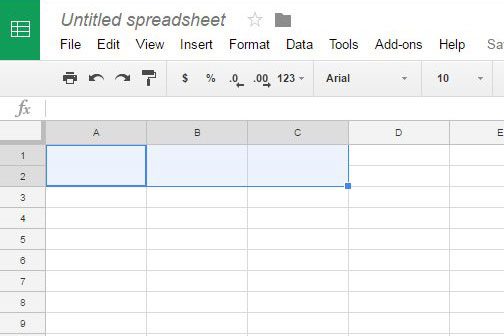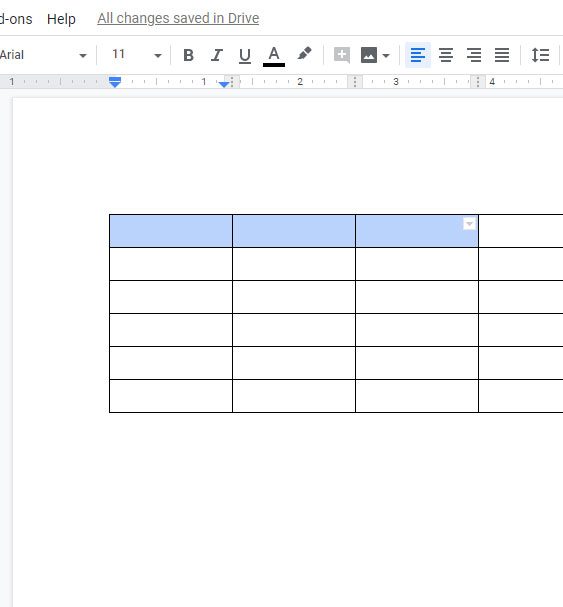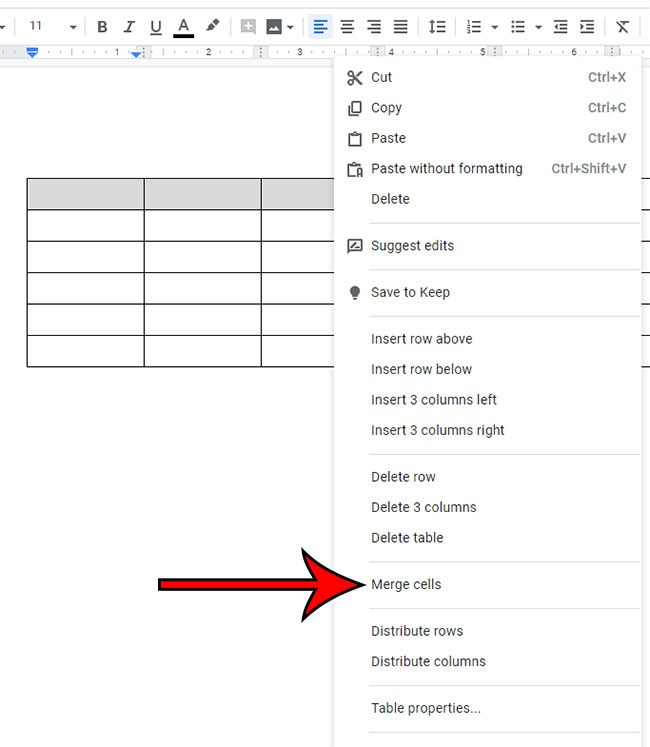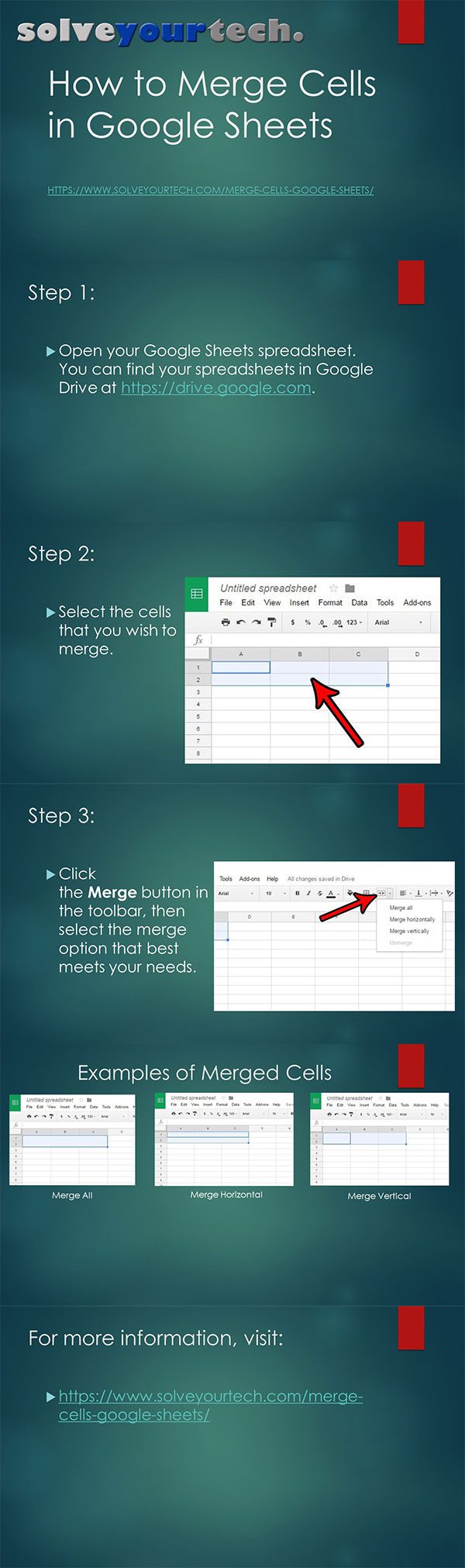There are a very large number of reasons that someone might need to create a spreadsheet, and it is very likely that the default layout of a spreadsheet is not ideal for your needs. While there are many ways that you can customize the spreadsheet layout in Google Sheets, a common change is to merge several cells into one. This can help you to achieve the appearance that you need for your data. Learning how to create merged cells in Sheets is similar to how you might merge cells in Excel. You will be able to select the cells that you want to merge together, and you can choose from one of several different options to complete that merge. The first section of this article will discuss merging cells in a Google Sheets spreadsheet. You can click here to jump to the last section of this article that will show you how to merge cells in a Google Docs table instead.
How to Merge Cells in Google Sheets
Our article continues below with additional information on merging cells in Google Sheets, including pictures of these steps. If you also use Microsoft Word tables, then our how to merge cells in Word table guide can show you how ot perform a similar task in that application.
How to Combine Cells in a Google Drive Spreadsheet (Guide with Pictures)
The steps in this guide were performed in a spreadsheet using the Google Sheets application. Depending upon the number of cells that you select to merge, you will have a couple of options. These options are:
Merge All – all of the highlighted cells will be merged into one large cellMerge Horizontal – all of the highlighted cells will be merged on their rows. This option will result in a number of cells equal to the number of rows that were included in your merge selection.Merge Vertical – all of the highlighted cells will be merge on their columns. This option will result in a number of cells equal to the number of columns that were included in your merge selection.
Step 1: Open your Google Sheets spreadsheet. You can find your spreadsheets in Google Drive at https://drive.google.com.
Step 2: Select the cells that you wish to merge.
Step 3: Click the Merge button in the toolbar, then select the merge option that best meets your needs.
In the example above, selecting each of the merge options would result in the following merges – If you don’t like the result of your cell merge, you can either click Edit at the top of the window and select the Undo option, or you can click the Merge button again and select the Unmerge option.
How to Merge Cells in a Google Docs Table
The method above will let you merge cells in Google Sheets, but you may find yourself working in a table in Google Docs instead. You can follow the steps below to merge cells there.
Step 1: Open your Google Docs file containing the table. You can click here to go to Google Drive.
Step 2: Click inside the first cell that you wish to merge, then hold down your mouse button and select the rest of the cells to merge.
Step 3: Right-click on one of the selected cells, then choose the Merge cells option.
How to Merge Cells in Microsoft Excel
While the method for merging cells in Google spreadsheets is slightly different from the method for doing so in Excel, they are pretty similar. Step 1: Open your Excel spreadsheet. Step 2: Use your mouse to select the cells that you wish to merge. Step 3: Click the Home button at the top of the window. Step 4: Click the Merge & Center button in the Alignment section of the ribbon, then choose the preferred merge option.
More Information on Merging Cells in Google Sheets
Using the above methods to merge cells in Google Apps and Microsoft Excel will combine both the cells themselves and the data contained within them. You can use something called the Concatenate formula in Excel if you only wish to merge the data from the cells. Find out more about concatenate here.The merge options in Google Sheets can be applied to entire rows and columns as well. For example, if you selected column A and column B in your spreadsheet, then you clicked the Merge icon and selected the Merge horizontally option, Sheets would automatically merge across every row in those columns and leave you with an entire new column of individual cells that spanned two columns.When you select the cells that you want to merge and choose to merge horizontally or merge vertically, you wind up with one large cell. If you adjust your row height or your column width, any part of the merged cell that is includes in that row or column will expand accordingly.
Depending on your document needs, you might find that your data is best communicated in a table in Google Docs instead of Google Sheets. You can format Google Docs tables in several ways, including the vertical alignment of the data in those tables. Using options like that can help you to give your table the appearance it requires.
Use the Code Below to Embed This Infographic
Additional Sources
After receiving his Bachelor’s and Master’s degrees in Computer Science he spent several years working in IT management for small businesses. However, he now works full time writing content online and creating websites. His main writing topics include iPhones, Microsoft Office, Google Apps, Android, and Photoshop, but he has also written about many other tech topics as well. Read his full bio here.
You may opt out at any time. Read our Privacy Policy