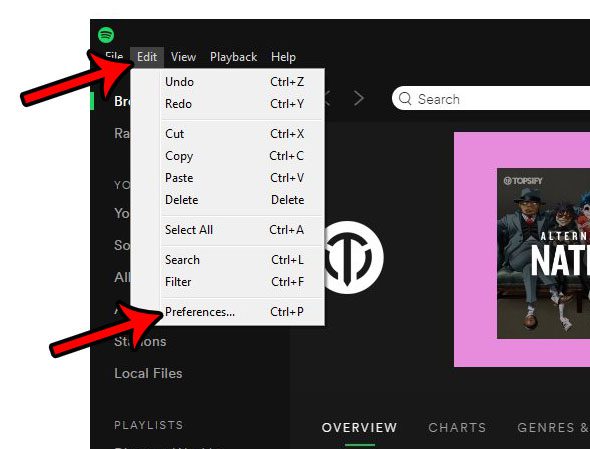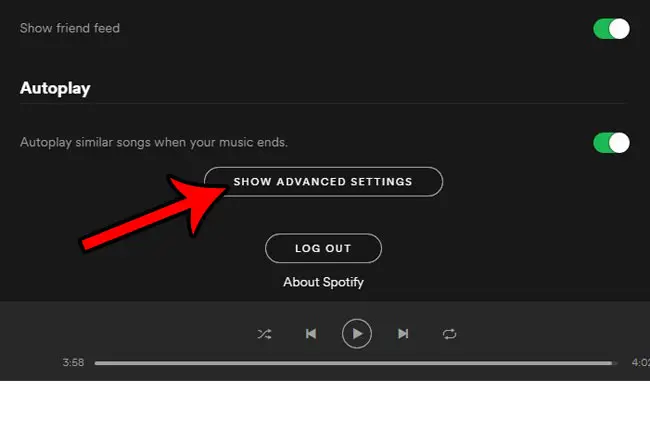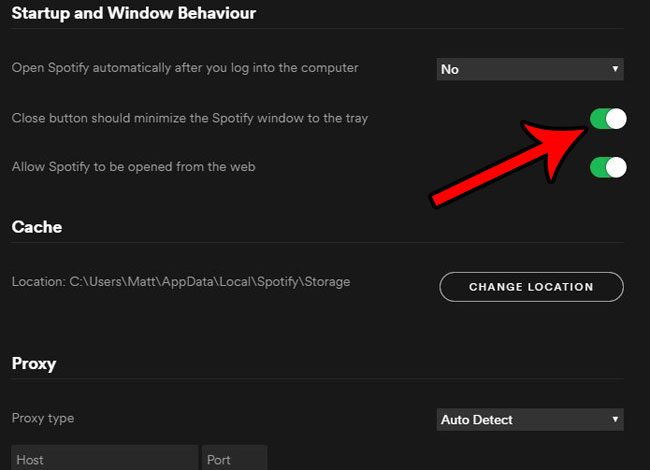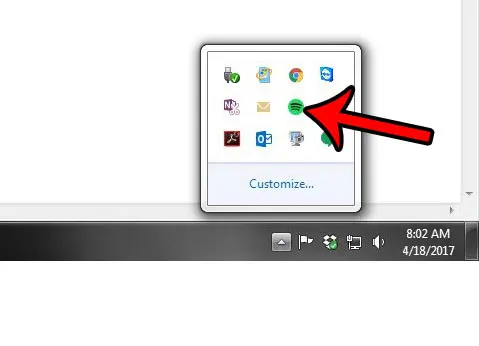Fortunately this is possible by adjusting a setting in the Spotify Preferences menu. Our tutorial below will help you find this setting so that you can minimize Spotify to the tray instead of closing it when you click the red X at the top-right corner of the Spotify window.
How to Keep Spotify Open When You Click the Red X
The steps in this article were performed in the Spotify app on a computer using Windows 7. These steps will change the behavior of Spotify so that, when you click the red “X” at the top-right corner of the window, the app will minimize to the tray (and continue playing) rather than close. Step 1: Open Spotify. Step 2: Click the Edit link at the top-left corner of the window, then click the Preferences option.
Step 3: Scroll to the bottom of this menu then click the Show Advanced Settings button.
Step 4: Scroll down and click the button to the right of Close button should minimize Spotify window to the tray. There should be green shading around the button when you have activated the setting. It is activated in the picture below.
If you would like to re-open Spotify after you have minimized it to the tray, you can double-click the Spotify icon there. Note that you might need to click the little arrow in the tray to expand any additional icons that might not be displayed initially.
Is Spotify opening up automatically whenever you start your computer? Learn how to stop Spotify from launching automatically in Windows 7 so that it only starts when you want it to. After receiving his Bachelor’s and Master’s degrees in Computer Science he spent several years working in IT management for small businesses. However, he now works full time writing content online and creating websites. His main writing topics include iPhones, Microsoft Office, Google Apps, Android, and Photoshop, but he has also written about many other tech topics as well. Read his full bio here.
You may opt out at any time. Read our Privacy Policy