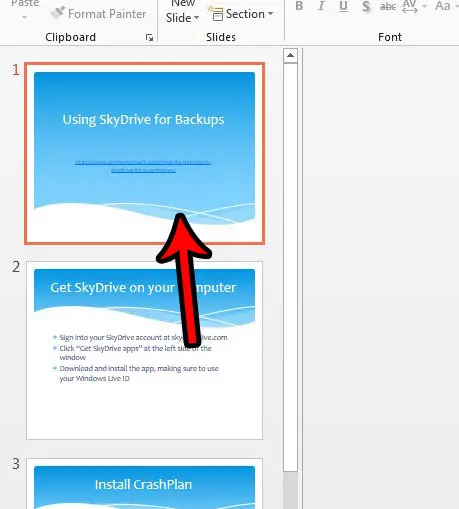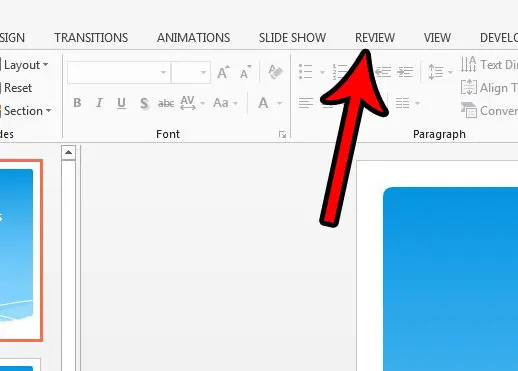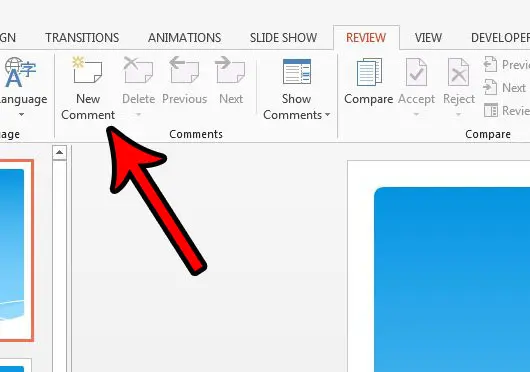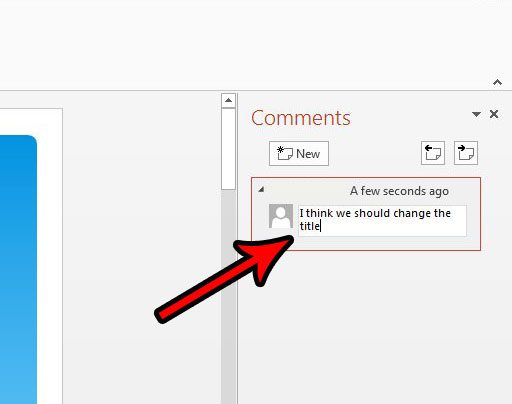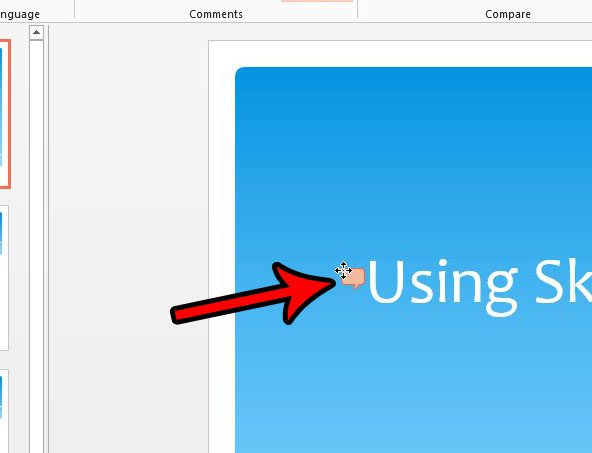Our article below will discuss how to make a comment in Powerpoint 2013, then how to position that comment in the location on the slide that is most relevant to the comment. This will make it easier for other people working on the presentation to know what you are talking about, and it can make slides with a lot of comments a little easier to follow.
How to Put a Comment in a Specific Spot in Powerpoint 2013
The steps in this article are going to describe how to create a comment for a slide in Powerpoint 2013, then how to move that comment to a specific location on the slide. By default Powerpoint will place the comment at the top-left corner of the slide, which may not be very helpful if your comment might be confusing when not attached to the element that it concerns. Following the steps below to move the comment will allow your comment to be easier to understand. Step 1: Open the slideshow in Powerpoint. Step 2: Click on the slide to which you wish to add the comment.
Step 3: Click Review at the top of the window.
Step 4: Click the New Comment button, which is going to launch the Comments column at the right side of the screen.
Step 5: Type the contents of your comment, then press Enter when you have finished the comment. You should now see a speech bubble at the top-left of the slide.
Step 6: Click on the speech bubble and drag it to the area on the slide where you want it to appear.
Do you need to change the orientation or size of your slideshow, but you’re having trouble doing so? Learn how to find the Page Setup menu in Powerpoint 2013 and find the settings for things like that. After receiving his Bachelor’s and Master’s degrees in Computer Science he spent several years working in IT management for small businesses. However, he now works full time writing content online and creating websites. His main writing topics include iPhones, Microsoft Office, Google Apps, Android, and Photoshop, but he has also written about many other tech topics as well. Read his full bio here.
You may opt out at any time. Read our Privacy Policy