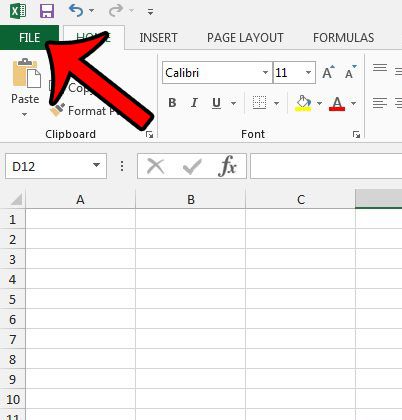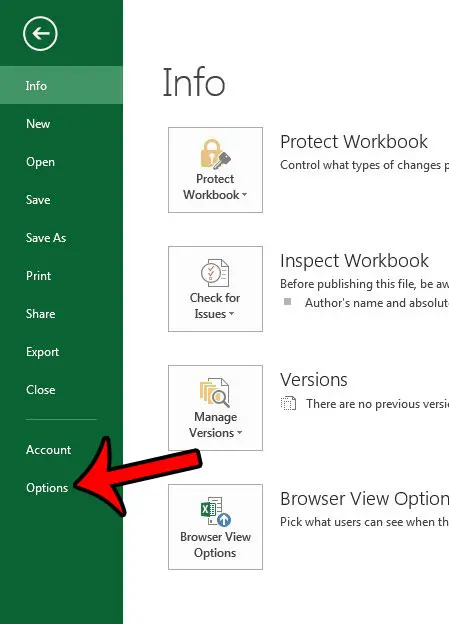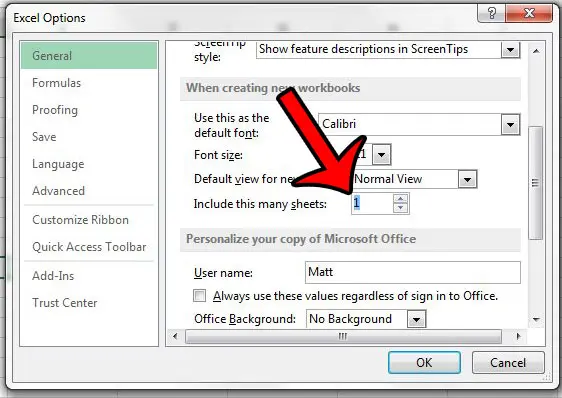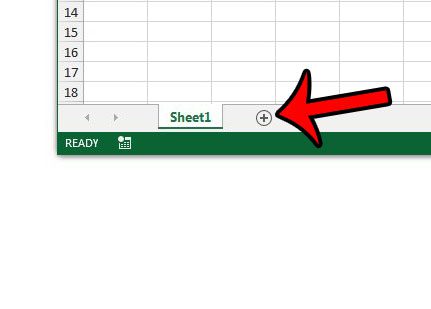Fortunately you can adjust the number of worksheets that are in a default Excel 2013 workbook, and that number can be changed to one, if you are so inclined. Our guide below will show you where the default worksheet setting is located so that you can change it.
Set Default Number of Worksheets to One In Excel 2013
The steps in this article will show you how to change the default number of worksheets in new Excel 2013 workbooks to 1. This will not affect the number of worksheets in existing workbooks, and you will still be able to delete worksheets or add them as needed.
The next new workbook that you create in Excel 2013 will now have just one worksheet tab. If you wish to add more tabs to a workbook, but do not want to change the default setting, you can simply click the + button at the bottom of the window, to the right of the existing worksheet tabs.
If you are having trouble identifying the different worksheets in an Excel workbook, then it can be helpful to give them more helpful names. Learn how to edit the name of a worksheet in Excel 2013 with something more descriptive than the default naming convention. After receiving his Bachelor’s and Master’s degrees in Computer Science he spent several years working in IT management for small businesses. However, he now works full time writing content online and creating websites. His main writing topics include iPhones, Microsoft Office, Google Apps, Android, and Photoshop, but he has also written about many other tech topics as well. Read his full bio here.
You may opt out at any time. Read our Privacy Policy