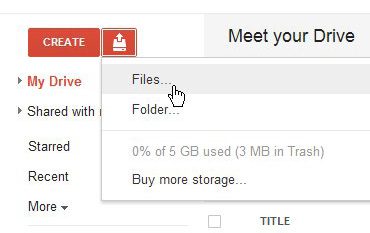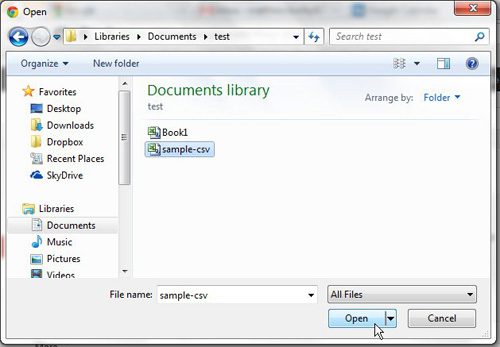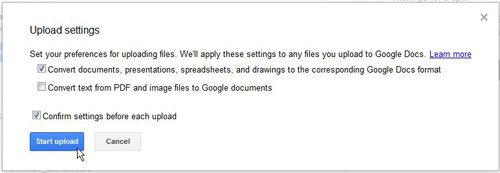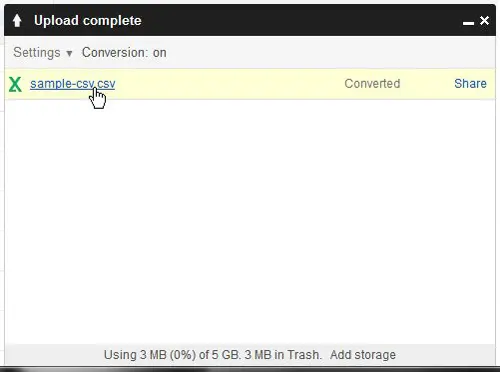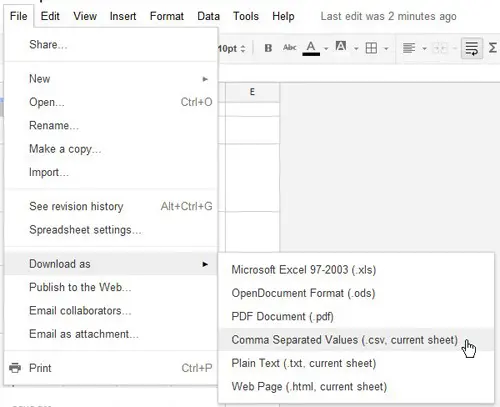Our tutorial below will walk you through the process of uploading and how to open a CSV file in Google Docs so that you can view and edit the content contained with that file.
How to Convert CSV Files in Google Docs
Our guide continues below with additional information on how to open a CSV file in Google Docs, including pictures of these steps. CSV files are something that you will frequently encounter if you handle a lot of data that originates from databases. If you are an Outlook user as well, then our how to strikethrough in Outlook guide can provide you with information on how to use that formatting in the email application. A .csv is generally one of the simpler file types to create, and it can be opened in a number of different applications. Because Google Docs (or Google Drive, if you have already converted over to it) is an increasingly useful program for managing your documents and spreadsheets, then you may have started incorporating it more and more into your regular computer usage. But maybe you have been hesitant to attempt to use it to manage CSV files, because you were uncertain about how compatible they might be. You are in luck, as it is certainly possible to learn how to open a CSV file in Google Docs. The process is similar to uploading any other type of file to Google Docs, and you can choose to manage it directly in the online application. Find out about a faster way to add strikethrough in Google Docs.
How to Upload a CSV File to Google Docs or Google Drive (guide with Pictures)
Your Google Docs or Drive account is a great place to keep documents that you might need to access from a number of different locations. The availability of access to your uploaded Google documents is abundant so, provided that you can connect to the Internet, you should have a means of acquiring, viewing or downloading the CSV file. Continue reading to learn how to upload and open a CSV file in Google Docs. Our guide on how to remove space between paragraphs in Google Docs can offer you another method for editing your documents.
Step 1: Open a Web browser window, then navigate to docs.google.com.
Step 2: If you are not already logged into your account, type your Google Account email address and password into their respective fields, then click the Sign In button.
Step 3: Click the Upload button at the left side of the window, then click the Files option.
Step 4: Browse to the CSV file you want to open in Google Docs, click it once to select it, then click the Open button at the bottom of the window.
Step 5: Click the blue Start upload button at the bottom of the window. Note that you also need to check the box to left of the Convert documents, presentations, spreadsheets and drawings to the corresponding Google Docs format. Step 6: Click the file name in the Upload complete section at the right side of the window to open your uploaded CSV file in Google Docs. Step 7: Once you have finished viewing and editing the file in Google Docs, you can choose to download the spreadsheet as a CSV file. Click File at the top of the window, then Download As, then click the Comma Separated Values option. The file will then be downloaded and saved to your computer. You can find additional information here about working with the subscript formatting in Google Docs. You can also check out our article on Google downloads if you often have difficulty locating the files you have downloaded and are looking for an easier way to find them. If you want to start using Google Drive for additional file storage, then check out our Google Drive sign in tutorial and see about different ways that you can access the Google cloud storage service.
Additional Sources
After receiving his Bachelor’s and Master’s degrees in Computer Science he spent several years working in IT management for small businesses. However, he now works full time writing content online and creating websites. His main writing topics include iPhones, Microsoft Office, Google Apps, Android, and Photoshop, but he has also written about many other tech topics as well. Read his full bio here.
You may opt out at any time. Read our Privacy Policy