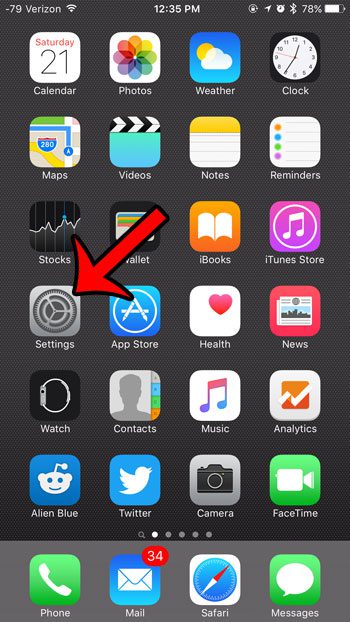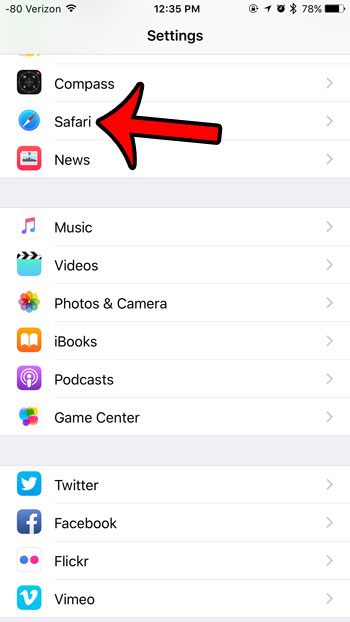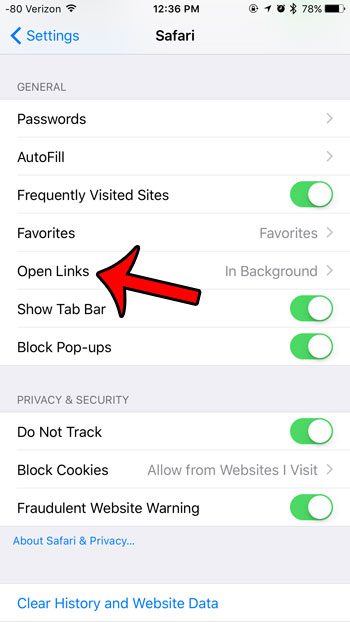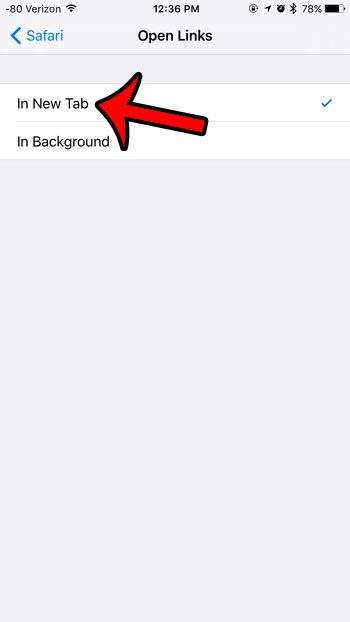Safari can handle opening links in new tabs in two different ways. It can open the link in the background, which means that the link will open as a new tab, but the current page will remain as the one that you are actively viewing. You can then browse to the background tab when you are ready. The other option is to open the link in a new tab, and switch the active window to that new tab. Our guide below will show you how to adjust the Safari settings to make that “New Tab” option the current setting on your device.
Configure Safari to Open a Link in a New Tab on an iPhone 6
The steps in this guide were performed on an iPhone 6 Plus, in iOS 9. Once you have followed the steps below, you will be able to tap and hold on a link in a Web page and select the Open in New Tab option. Safari will then create a new tab with that link, and immediately take you to it. If you would instead prefer to open the link in the background so that you can read it later, then you will want to use the Open in Background option.
As mentioned earlier, you will now be able to go to a Web page in the Safari browser, tap and hold on a link to a URL, then select the Open in New Tab option. Did you recently close a Web page by accident in Safari, and you need to re-open it to access some of the information on the page? Learn how to open recently closed tabs in Safari to go back to the pages that were just open in the browser. After receiving his Bachelor’s and Master’s degrees in Computer Science he spent several years working in IT management for small businesses. However, he now works full time writing content online and creating websites. His main writing topics include iPhones, Microsoft Office, Google Apps, Android, and Photoshop, but he has also written about many other tech topics as well. Read his full bio here.
You may opt out at any time. Read our Privacy Policy