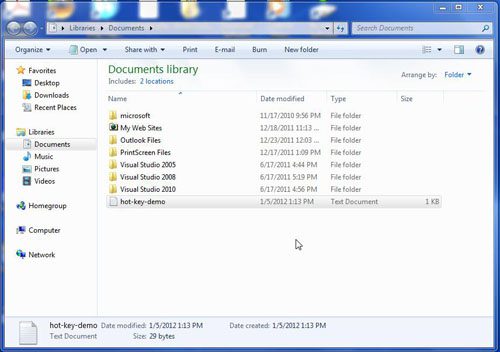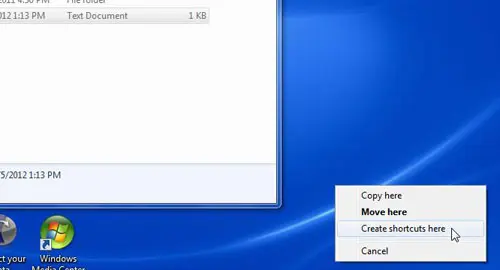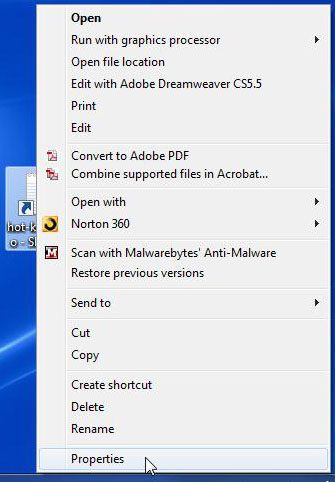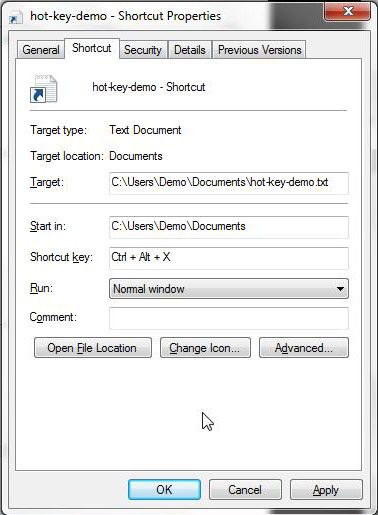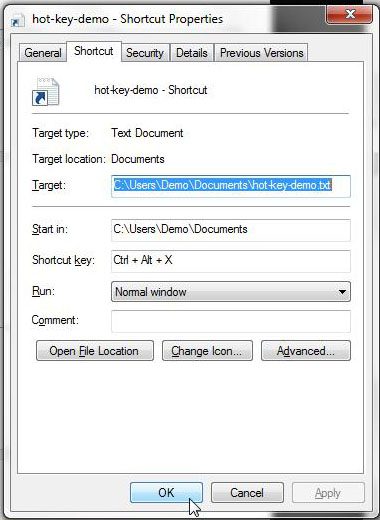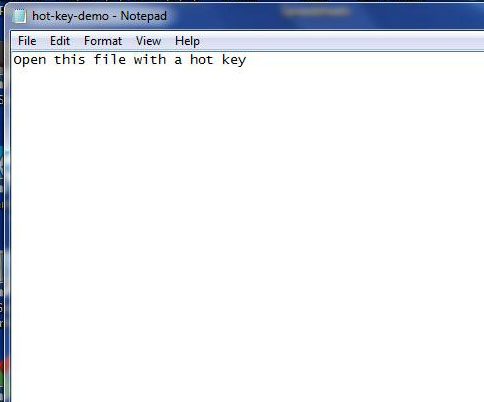One of the easiest ways to do this involves keyboard shortcuts. You might already be using some keyboard shortcuts like Ctrl + C to copy and Ctrl + V to paste, but there are many other shortcuts you can do, and you can even create more. This means that it is possible to learn how to create a hot key shortcut in Windows 7 to perform custkm actions. Our tutorial below will show you how to make your own keyboard shortcut combination to open a file that you will create a desktop shortcut for.
How to Create a Hot Key Shortcut in Windows 7
Our guide continues below with additional information on how to create a hot key shortcut in Windows 7, including pictures of these steps. You can assign the opening of any program or file, such as a document, audio clip or application, to a combination of keys on your keyboard. This can help to speed up any computer task and is ideally suited for those tasks that you need to perform frequently. Our tutorial on how to screenshot on Acer laptop can show you an easy way to capture images of your screen in the Windows operating system.
How to Use Hot Keys to Open Files in Windows 7 (Guide with Pictures)
The steps in this article were performed in the Windows 7 operating system.
Step 1: Open the folder containing the file or program that you want to assign to a hot key.
Step 2: Right-click the file, drag it to the desktop, then click “Create Shortcuts Here.”
Step 3: Right-click the shortcut that you just created on the Desktop, then click “Properties.”
Step 4: Click inside the “Shortcut Key” field, then press any number or letter key on your keyboard.
Windows 7 will automatically prefix the key you press with “Ctrl + Alt +”.
Step 5: Click Apply then OK to save the shortcut.
Step 6: Use your created shortcut keys to open the file.
Now that you know how to create a hot key shortcut in Windows 7 you will be able ot apply this to many of the other files that you open most frequently in Windows 7 and really increase your productivity.
Additional Sources
After receiving his Bachelor’s and Master’s degrees in Computer Science he spent several years working in IT management for small businesses. However, he now works full time writing content online and creating websites. His main writing topics include iPhones, Microsoft Office, Google Apps, Android, and Photoshop, but he has also written about many other tech topics as well. Read his full bio here.