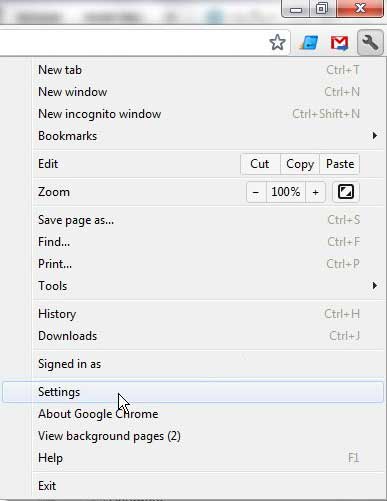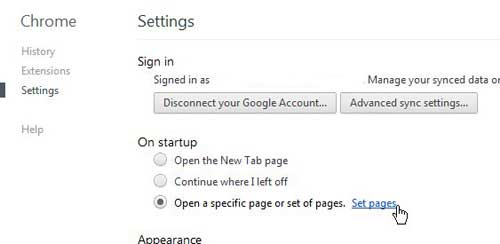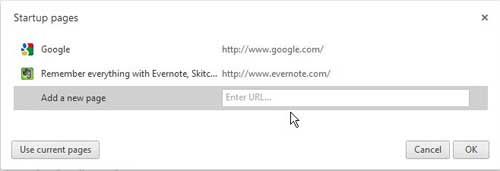How to Open a Specific Page or Set of Pages on Startup in Chrome
If you are just moving to Google Chrome from Microsoft’s Internet Explorer or Mozilla’s Firefox, then you might be a little confused as to how to navigate the browser’s settings. Chrome takes a minimalist approach when it comes to the browser’s display, as that helps to improve the loading time of the browser, but all of the settings that you might need to adjust are still accessible. You can find most of the settings by clicking the Wrench icon at the top-right corner of the window. Click the Wrench icon to expand the menu, then click the Settings option. This will open a new Settings tab in your current Chrome window. Check the Open a specific page or set of pages option under the On startup section of the window, then click the blue Set pages link. Type a URL for one of the pages you want to open into the Add a new page field, then press Enter on your keyboard. Repeat this process until all of your desired pages have been added. Click OK to apply your specified settings. If all of the pages that you want to open automatically are currently open, you can also click the Use current pages button to set pages that way. You can remove a page by mousing over it, then clicking the X at the right side of the window. You can also adjust the order of the tabs by clicking one of your entered pages, then dragging it to it’s preferred location in the page order.
See also
How to turn off hardware acceleration in Google ChromeHow to see recent downloads in Google ChromeSet Google Chrome as default browser in Windows 7How to start Google Chrome automaticallyHow to change the startup page in Google Chrome
After receiving his Bachelor’s and Master’s degrees in Computer Science he spent several years working in IT management for small businesses. However, he now works full time writing content online and creating websites. His main writing topics include iPhones, Microsoft Office, Google Apps, Android, and Photoshop, but he has also written about many other tech topics as well. Read his full bio here.