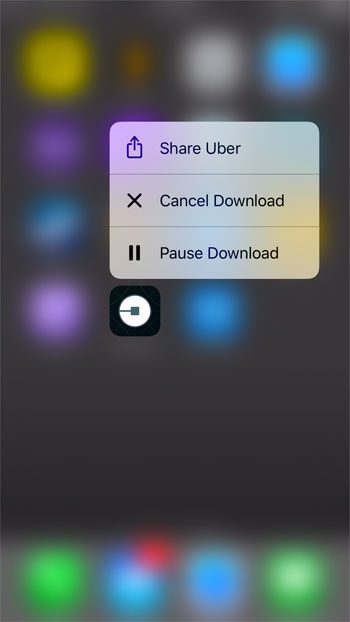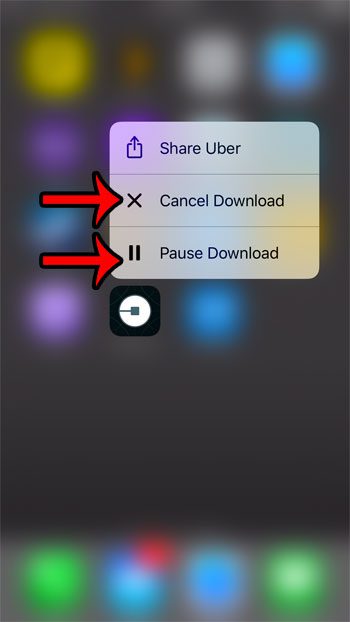Typically this is an indication that you can’t use the app while it’s being updated, but it also provides you with a contextual menu that you can use to pause or cancel an update. Our tutorial below provides more information on this if you have ever seen an iPhone app update happening and wanted to stop it.
How to Stop an App Update on Your iPhone
Our guide continues below with additional information on pausing an app update that is in progress on an iPhone, including pictures of these steps. Over a long enough period of time, many iPhone users will accumulate a large number of apps. These apps often require updates, which you can configure your iPhone to take care of automatically. App updates will install when they become available, and you are unlikely to notice many of them. But if you need to use an app and it is in the process of updating, and has been doing so for a while, then you might be frustrated. Fortunately, you can access a hidden menu that allows you to pause or cancel an update that is currently occurring on your device. Our guide below will show you how.
How to Use 3D Touch to Interact With an App Update in iOS 10 (Guide with Pictures)
The steps in this article were performed on an iPhone 7 Plus, in iOS 10. These steps require you to have 3D Touch enabled on your iPhone. This article will show you where to find that setting so that you can turn it on.
Step 1: Browse to the app update that is currently being installed.
Step 2: Tap and press down on the app icon until you see the menu below.
Step 3: Select the Pause Download or Cancel Download option based on which action you would like to take.
Now that you know how to pause an app update that is occurring on your iPhone, you will be able to take control over any automatic app updates that you don’t want to occur. Note that 3D Touch requires you to press down on the app icon with a bit of force, so you may inadvertently cause your app icons to start shaking instead of making the update interaction menu appear. If your app icons start shaking and a small x appears at the top-left corner, then press the Home button under your screen, then press down on the app icon a little harder. Are you receiving unwanted phone calls? Learn how to block calls in iOS 10 and prevent the same number from calling you repeatedly. After receiving his Bachelor’s and Master’s degrees in Computer Science he spent several years working in IT management for small businesses. However, he now works full time writing content online and creating websites. His main writing topics include iPhones, Microsoft Office, Google Apps, Android, and Photoshop, but he has also written about many other tech topics as well. Read his full bio here.
You may opt out at any time. Read our Privacy Policy