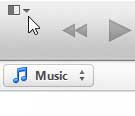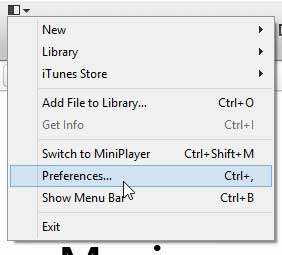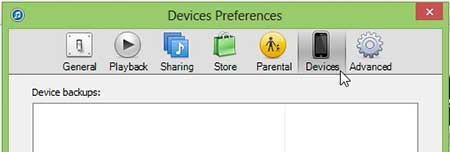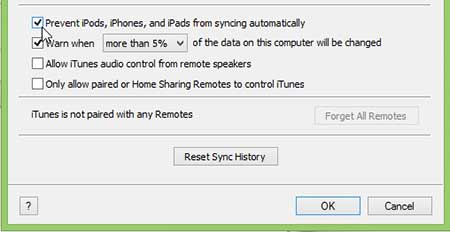Disable Your iPhone from Auto-syncing When You Connect to Your Computer
Note that checking this box will make it so that any device that you connect will not start syncing automatically. You are making a change in iTunes, which will affect any other Apple device that you connect to your computer. Step 1: Launch iTunes.
Step 2: Click the iTunes menu button at the top-left corner of the window.
Step 3: Select the Preferences option.
Step 4: Click the Devices option at the top of the window.
Step 5: Check the box to the left of Prevent iPods, iPhones and iPads from syncing automatically.
Step 6: Click the OK button at the bottom of the window to save and apply your changes. People that have iPhones or iPads like to buy music, videos and apps with their devices, so iTunes gift cards make great gifts. Click here to check for deals on iTunes gift cards. If you’re running out of room for apps and videos on your iPhone 5, then you need to learn how to free up space on your iPhone. After receiving his Bachelor’s and Master’s degrees in Computer Science he spent several years working in IT management for small businesses. However, he now works full time writing content online and creating websites. His main writing topics include iPhones, Microsoft Office, Google Apps, Android, and Photoshop, but he has also written about many other tech topics as well. Read his full bio here.
You may opt out at any time. Read our Privacy Policy