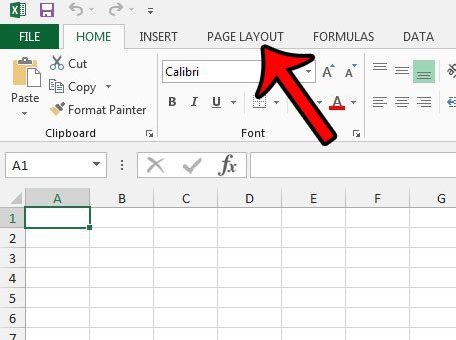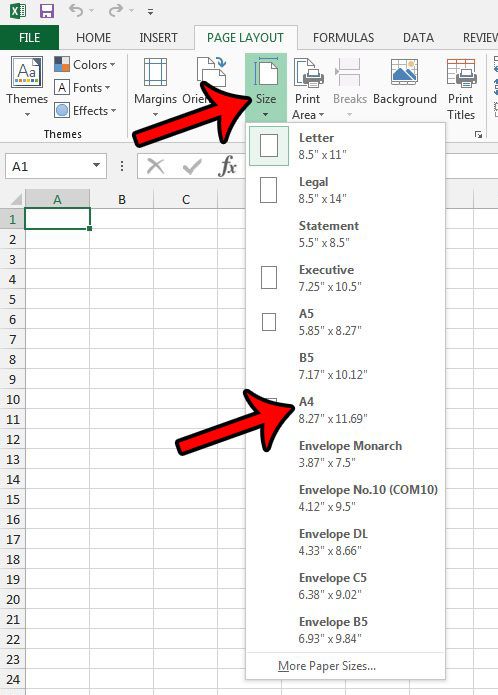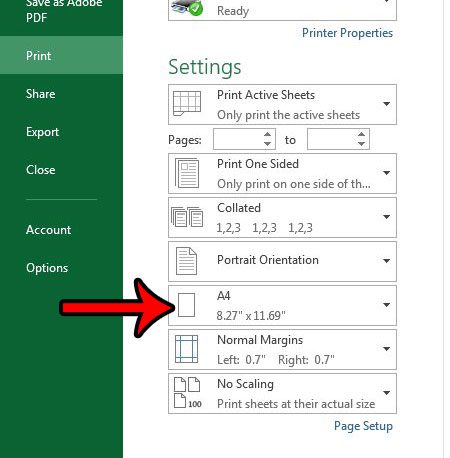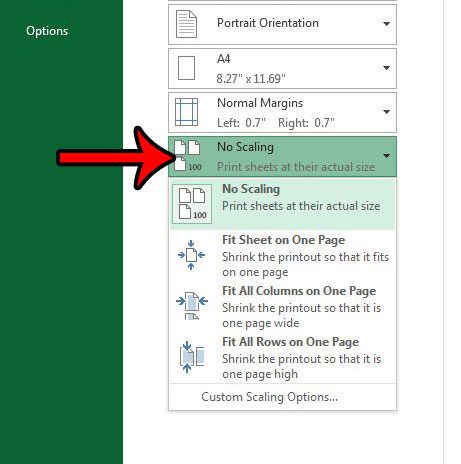How to Switch to the A4 Paper Size in Excel
Some countries prefer to use different sizes of paper, and default settings in Excel 2013 often select the page size based upon the location of the computer. So if you attempt to print a spreadsheet that was sent by someone in a different country, you might have trouble if the page size of the worksheet is different than the paper in your printer. Tip – If only some of the data in your spreadsheet is printing, then you probably need to clear a print area that was previously set for the spreadsheet. Fortunately, you can adjust the size of the paper on which an Excel 2013 spreadsheet is printed, and one of the options available is the A4 paper size. Our guide below will show you how to find the paper size setting and select the A4 option.
Printing on A4 Paper in Excel 2013 (guide with Pictures)
The steps in this article will assume that the spreadsheet that you want to print is currently set to print on a different paper size. This guide will show you where to find the option that allows you to change the size of paper being used for the worksheet.
Step 1: Open your file in Excel 2013.
Step 2: Click the Page Layout tab at the top of the window.
Step 3: Click the Size button in the Page Setup section of the ribbon, then click the A4 option.
Our tutorial continues below with additional discussion about how to print an Excel spreadsheet on A4 paper.
More Information on How to Change the Excel Paper Size When Printing
Now if you go to File > Print, or press Ctrl + P to open the Print menu, you should see that the paper size that is selected is A4. However, depending upon the formatting that was previously applied to the worksheet, it may not print well on this paper size. If that is the case, you will want to click the No Scaling button on the Print menu, then click either the Fit Sheet on One Page, Fit All Columns on One Page, or Fit All Rows on One Page option. Another setting that you might want to adjust on the Page Layout tab is one called “Print Titles.” If you use a headings row to identify the information in your spreadsheet columns, then this will automatically include that row on each of the printed pages of your spreadsheet. That makes it a lot easier for people who are reading the spreadsheet to be able to identify the type of information in the spreadsheet rows. This is typically the fastest and easiest way to improve the way your worksheet data prints. You can learn more about ways to scale a worksheet with this article – https://www.solveyourtech.com/three-ways-to-fit-to-one-page-in-excel-2013/ to see the options that are available for you to improve printing in Excel.
Additional Sources
After receiving his Bachelor’s and Master’s degrees in Computer Science he spent several years working in IT management for small businesses. However, he now works full time writing content online and creating websites. His main writing topics include iPhones, Microsoft Office, Google Apps, Android, and Photoshop, but he has also written about many other tech topics as well. Read his full bio here.