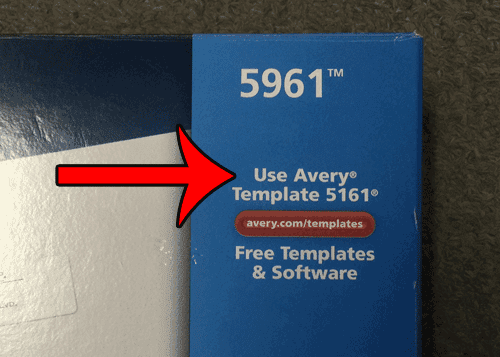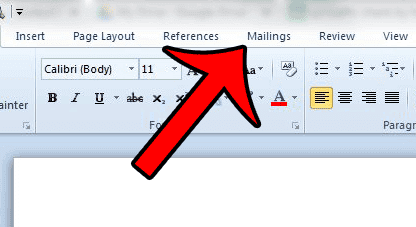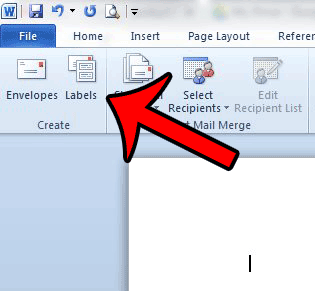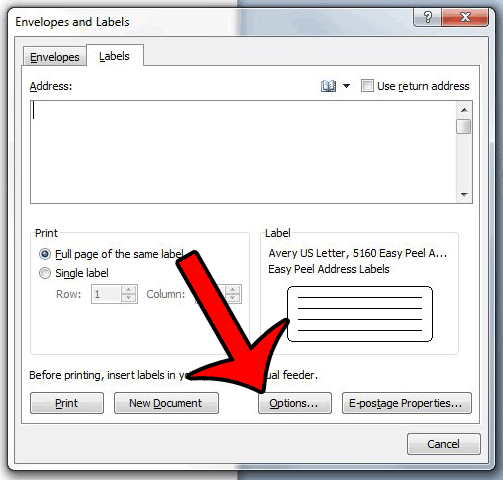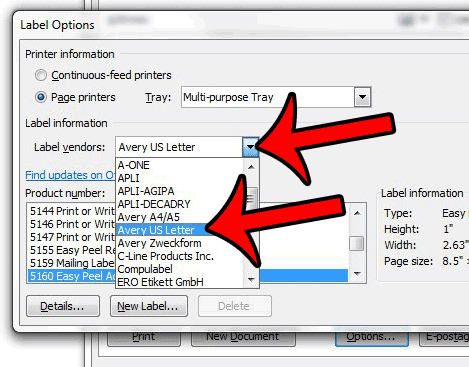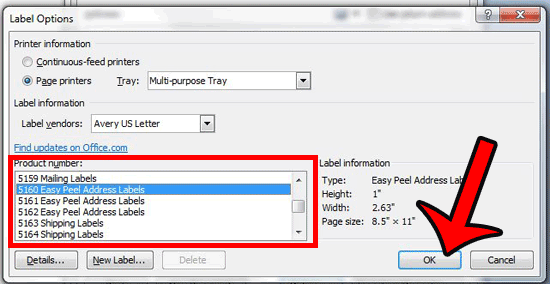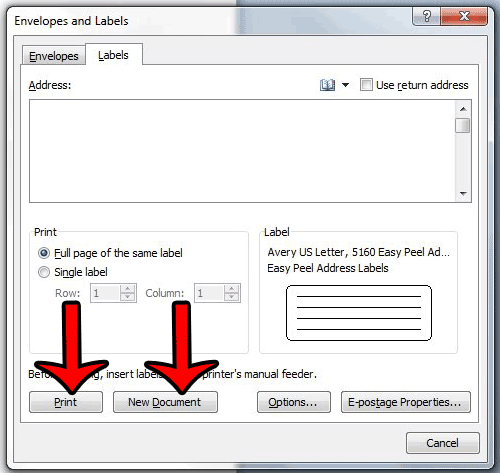Avery is one of the largest manufacturers of printer labels in the United States, and their templates are so popular that they can be found in Microsoft Word by default. Our tutorial below will show you how to print Avery labels in Word using those templates.
How to Choose An Avery Label Template in Word 2010
Our guide continues below with additional information on how to print Avery labels in Word, including pictures of these steps. Microsoft Word has a dedicated tab in its application that you can use when you need to make address labels. In Microsoft Word 2010 this is the “Mailings” tab and it provides several tools that can be useful when you need to make materials for sending letters. If you need to create labels using an Avery label template then you can click the Mailings tab, select Labels, click Options, select the Avery US Letter vendor option, then choose the correct template and click OK. Avery labels and Microsoft Word 2010 can work together very well when you have the correct label template for the labels that you are trying to print. But finding and downloading the correct label template can be difficult, especially if you find yourself at a website that is not reputable. And while there are instructions on the Avery packaging which point you to Avery’s template site, it is easy to lose the packaging, or not notice the Web address. Fortunately, Microsoft Word 2010 comes pre-installed with templates for many of the more common Avery label products. Our guide below will show you where to find these templates so you can start printing your labels today.
How to Select a Pre-Installed Avery Label Template in Word 2010 (Guide with Pictures)
The steps below will show you how to print a Word document that has been formatted with the correct margins and layout for the Avery labels that you are using. The template that you should be using for your labels is shown on the outside of the Avery label package, as in the image below. Note that I am using a label that makes use of the Avery Template. Another one that I use a lot is the Avery 5160 template in Word 2010. That’s the template for the label sheet that includes 30 address labels. If you are not able to find your Avery label template using the steps in this article, you can download them by going to Avery’s website. You can then enter your address label information into the Address field at the top of the window and click the Print button when you are done. Or you can click the New Document button to open a blank document template for the labels that you are trying to print. Now that you know how to print Avery labels in Word you can start to use this option for all types of situations where you might need to set up documents in a label-style format. These blank templates are useful when you are printing labels that require some custom printing settings, or that are all going to contain different types of information. You can also use blank Word templates when you need to set up a mail merge and want to start from scratch with blank labels. Our tutorial continues below with additional discussion on using Avery templates in Microsoft Word 2010.
More Information on How to Find Avery Templates in Word 2010
We have focused this article on what you need to do and where you need to go if you have Avery labels and want to easily print them through Microsoft Word. The nice thing about this is that Avery makes really good labels, the templates are going to fit the labels, and you aren’t going to need to go through the tedious process of trying to manually adjust the layout on a label template. But Avery labels have a premium price as a premium product, and you will likely find some less expensive label products that have a similar label layout. Often these labels are going to use Avery templates as well and will have the necessary template indicated on the box. In many cases these labels will work just fine. However, if you are going to be printing heavy volumes of labels then you might find that the glue from the labels can start to stick to the internal components of the printer as it heats up. This can cause a lot of problems that can be difficult to solve as many printers are not easy to take apart and clean, and finding replacement parts can be tricky.
Additional Sources
Go to Mailings > Labels > Options > then select Avery from the list of Label Vendors and choose the correct template. If you are creating multiple identical labels then you can put that information into the Address Box at the top of the window before you click OK. This will create an entire page of the same label, which you can then print on the label paper that you loaded into your printer.
After receiving his Bachelor’s and Master’s degrees in Computer Science he spent several years working in IT management for small businesses. However, he now works full time writing content online and creating websites. His main writing topics include iPhones, Microsoft Office, Google Apps, Android, and Photoshop, but he has also written about many other tech topics as well. Read his full bio here.
You may opt out at any time. Read our Privacy Policy