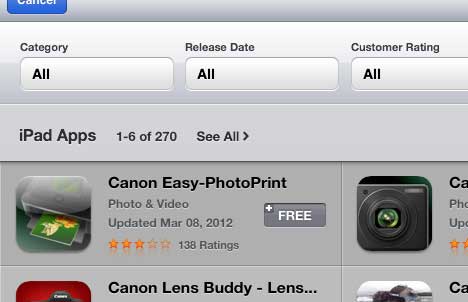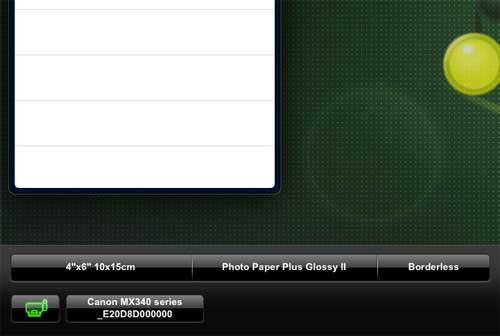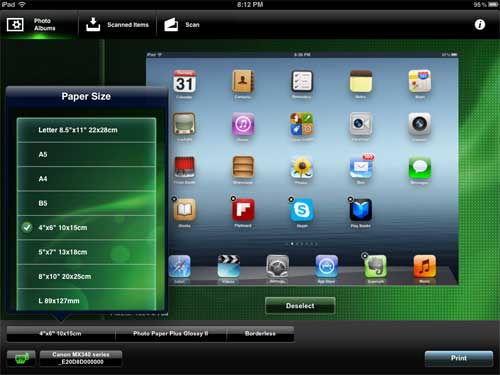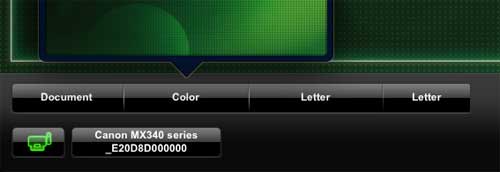How to Print on Your Canon Pixma MX340 from your iPad 2
The ability to print from your iPad 2 is pretty interesting, and it is nice to see how easy it is to connect your device to the Canon MX340 printer. You can go from nothing to printing in less than five minutes. Ensure that your iPad 2 and your Canon MX340 are on the same network. Launch the App Store on your iPad, then type “Canon” into the search field at the top-right corner of the window. Touch the Free button under the Canon Easy-PhotoPrint search result, then touch the green Install App button.
Touch the Canon iEPP app icon once the program has finished downloading and installing. Wait a few seconds for the app to recognize your printer. When it finds the printer, you will see the name of your printer in a black box at the bottom of the screen.
Tap the Photo Albums button at the top of the screen, then select the photo on your iPad that you want to print. You can configure the paper size and paper type using the buttons at the bottom of the screen.
Once you are ready, touch the Print button at the bottom-right corner of the screen.
How to Scan from Your Canon Pixma MX340 to your iPad 2
Aside from being able to print from your iPad to the Canon MX340, you can also scan from your MX340 printer to the iPad. To scan from the Canon MX340 to your iPad, touch the Scan button at the top of the screen. Touch the type of item that you want to scan from the row of buttons at the bottom of the screen.
Touch the Scan button at the bottom-right corner of the window to scan the item on your Canon MX340 scanner plate. Scanned items will be saved on your iPad, and you can print them at any time by tapping the Scanned Items button at the top of the screen. After receiving his Bachelor’s and Master’s degrees in Computer Science he spent several years working in IT management for small businesses. However, he now works full time writing content online and creating websites. His main writing topics include iPhones, Microsoft Office, Google Apps, Android, and Photoshop, but he has also written about many other tech topics as well. Read his full bio here.
You may opt out at any time. Read our Privacy Policy