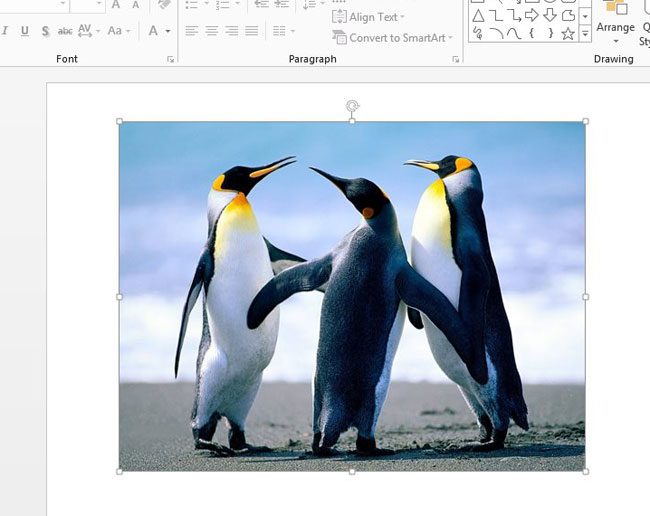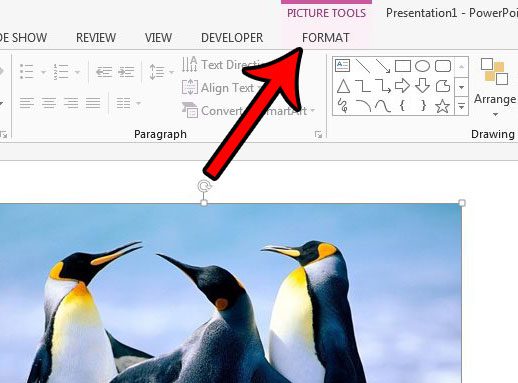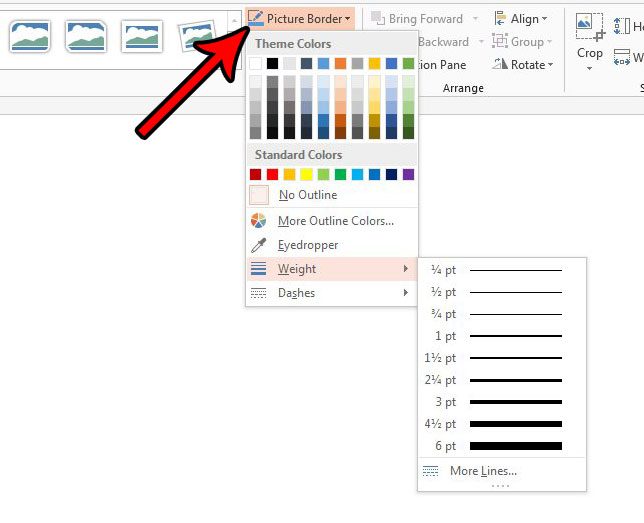One situation that you might encounter is an image that seems to blend into the background of the slide, or is otherwise difficult to identify as a separate entity. In this case it can be helpful to add a border to that picture. Our guide below will show you how to use the picture formatting tools in Powerpoint 2013 to add an image to your slideshow. Do you also edit slideshows in Google Slides? This Google Slides image border tutorial can show you how to do this in Google’s presentation app.
How to Add a Border to a Picture in Powerpoint 2013
The steps in this article are going to show you how to format a picture in a Powerpoint slide with a border. This is a formatting option in Powerpoint 2013. This is specific to this version of the picture, and will not be included if you insert the picture in another slideshow, or if you use this picture in a different program. Step 1: Open your slideshow in Powerpoint 2013. Step 2: Locate the picture to which you wish to apply a border, then click that picture once to select it. Step 3: Click the Format tab at the top of the window, under Picture Tools. Step 4: Click the Picture Border button in the Picture Styles section of the ribbon, then select your preferred styling options for the border. You can select the color of the border from the top Theme Colors section with the color swatches, and you can specify the width of the border with the Weight option. Additionally, if you want a dashed border, you can specify that option with the Dashes menu. If you decide later that you don’t need the border, you can return to that menu and select the No Outline option. Is there a slide in your presentation that you want to share with someone, but you don’t need or want to send the entire file? Learn how to share a Powerpoint 2013 slide as a picture so that you can only send that single slide image. After receiving his Bachelor’s and Master’s degrees in Computer Science he spent several years working in IT management for small businesses. However, he now works full time writing content online and creating websites. His main writing topics include iPhones, Microsoft Office, Google Apps, Android, and Photoshop, but he has also written about many other tech topics as well. Read his full bio here.
You may opt out at any time. Read our Privacy Policy