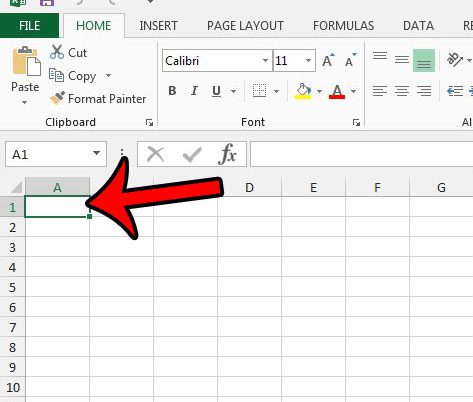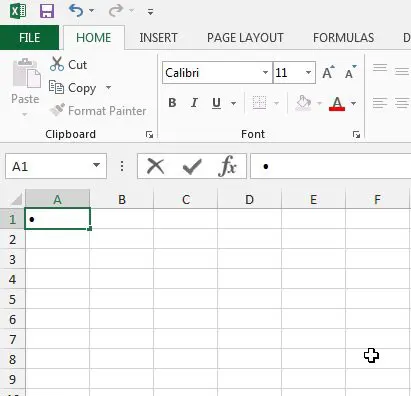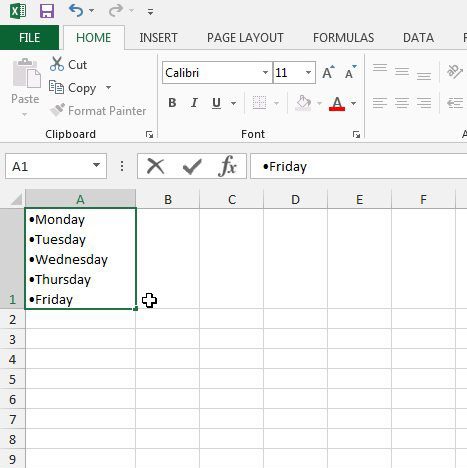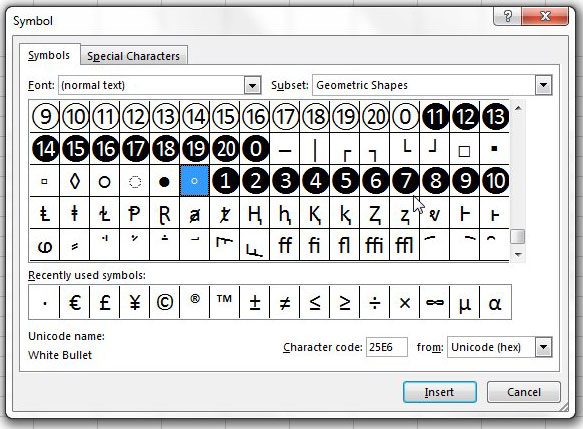How to Add Bullets in Excel 2013
Our guide continues below with additional information on adding a bulleted or numbered list in Excel cell, including pictures of these steps. Adding bullets in Excel is something that might seem like an obvious feature to include in the program but, if you are reading this article, you have probably found that it is not the case. Microsoft Word and Powerpoint make it very easy to create bulleted or numbered lists, and you can also learn how to put a bullet point on Google Slides. This can happen so easily that you might not even be trying to create a list. But Excel 2013 does not offer a similar automatic list option, nor is there a way on the ribbon for you to enter one manually. Fortunately, you can add a bullet before a list item using a keyboard shortcut. You can even elect to add multiple bulleted items into a single cell with the help of a line break keyboard shortcut. Our guide below will show you how.
How to Make a Multi-Item Bullet Lists in a Single Cell in Excel 2013 (guide with Pictures)
The steps in this article are going to show you how to create a bulleted list of two or more items inside a single cell of an Excel worksheet.
Step 1: Open a worksheet in Excel 2013.
Step 2: Click inside the cell where you would like to insert the bulleted list.
You can resize the row or resize the column now if you want, or you can do it later. It’s up to you.
Step 3: Hold down the Alt key on your keyboard, then press 0, then 1, then 4, then 9.
This should insert a bullet into the cell.
Step 4: You can then type the information that you want to include as the first bulleted item.
Once you have reached the end of the first line, hold down the Alt key on the keyboard, then press Enter. You can continue adding bullets by pressing Alt +0149 and adding line breaks by pressing Alt + Enter. Rather than bullets you could also just type a number followed by a period, then use the Alt + Enter line break option for a numbered list in an Excel cell. You can use different items as bullets by selecting them from the Symbols menu on the Insert tab as well, clicking a symbol on the menu, then clicking the Insert button to insert it into the cell. For example, if you wanted to use a numbered list in Excel cell formatting, then you could use these numbers instead of the bullets that we discussed above. You can force Excel 2013 to automatically resize rows or columns to fit the size of their data by reading this article – https://www.solveyourtech.com/automatically-resize-row-height-excel-2013/ . This can save some frustration if your row or column sizing is acting difficultly.
Additional Sources
After receiving his Bachelor’s and Master’s degrees in Computer Science he spent several years working in IT management for small businesses. However, he now works full time writing content online and creating websites. His main writing topics include iPhones, Microsoft Office, Google Apps, Android, and Photoshop, but he has also written about many other tech topics as well. Read his full bio here.
You may opt out at any time. Read our Privacy Policy