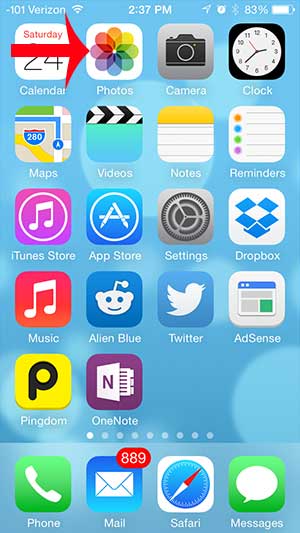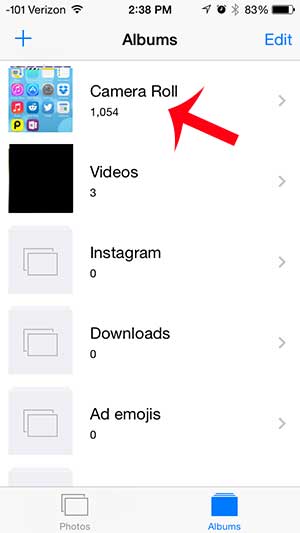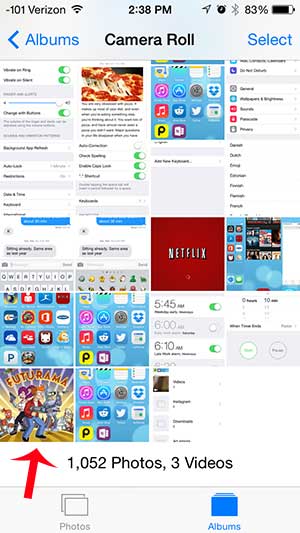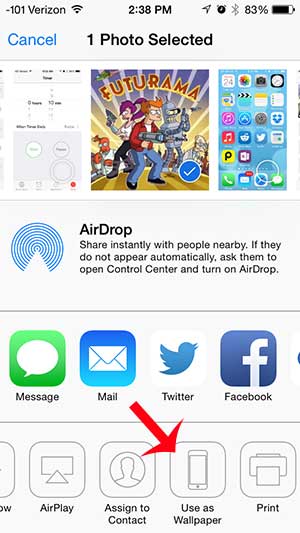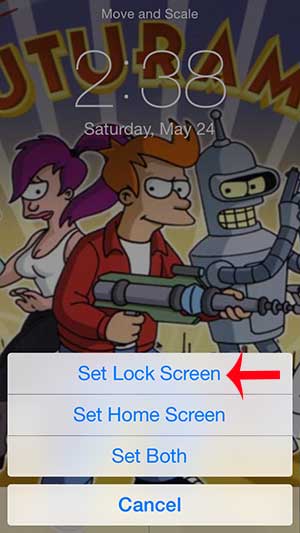The steps below are meant for an iPhone using the iOS 6 operating system. If your iPhone is using iOS 7, you can read this article instead.
How Do I Change My iPhone Lock Screen Picture?
The process for setting your lock screen image is similar to the the process for setting your wallpaper or background, so you can take this opportunity to set a picture for those settings as well. But we are focusing on the lock screen image with this tutorial, so follow the steps below. Step 1: Tap the Photos app icon.
Step 2: Select the location that contains the picture you want to use for your lock screen.
Step 3: Tap the thumbnail image of the picture that you want to use. Step 4: Touch the Share icon at the bottom of the screen.
Step 5: Touch the Use as Wallpaper button.
Step 6: Pinch the screen to zoom in or out, and drag the image in any direction until it is situated in the frame to your liking. Touch the Set button when you are finished.
Step 7: Touch the Set Lock Screen button.
You can read this article to learn how to set an Instagram picture as your iPhone wallpaper. After receiving his Bachelor’s and Master’s degrees in Computer Science he spent several years working in IT management for small businesses. However, he now works full time writing content online and creating websites. His main writing topics include iPhones, Microsoft Office, Google Apps, Android, and Photoshop, but he has also written about many other tech topics as well. Read his full bio here.
You may opt out at any time. Read our Privacy Policy
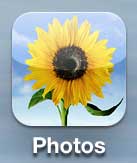
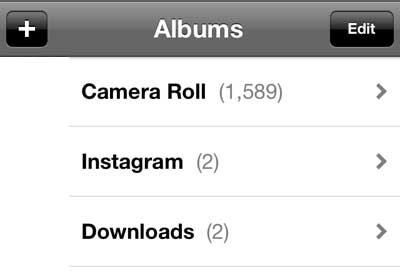

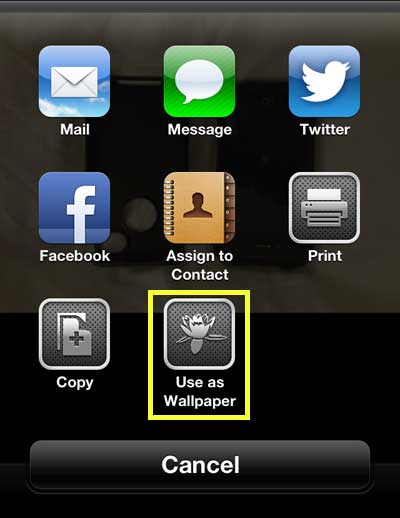

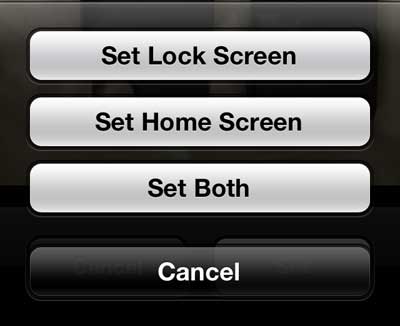
title: “How To Put A Picture On Your Iphone 5 Lock Screen” ShowToc: true date: “2022-11-02” author: “Genevieve Kutchera”
One such option involves choosing one of the pictures on your device and setting it as the background for the lock screen. Our tutorial below will show you where to locate this setting so that you can apply it to a picture on your device so that you see that image whenever you unlock the device.
How to Use One of Your Pictures for the iPhone Lock Screen Background
Our guide continues below with additional information on how to set the background picture for your iPhone’s lock screen, including pictures of these steps. You can customize a lot of the areas of your iPhone to give it some of your own personal creative flair. Whether this is through custom ringtones, organizational structures, or phone cases, it is pretty simple to make your iPhone different from everyone else’s. One additional way that you can modify your iPhone is by putting a picture on your iPhone 5’s lock screen. The lock screen is the first thing that you see after you press the Power button when your phone is locked.
How to Set the Lock Screen Picture in iOS 7 on an iPhone (Guide with Pictures)
The directions below are specifically for an iPhone that is using the iOS 7 operating system. The directions are different for phones using earlier versions of iOS. You can read this article to learn how to set the lock screen picture in iOS 6. This guide is written with the intention of using a picture that is on your Camera Roll. You can simply select a different album in step 2 if the picture you want to put on your lock screen is located somewhere else.
Step 1: Open the Photos app.
Step 2: Touch the Camera Roll option.
Step 3: Tap the thumbnail icon of the picture that you want to use.
Step 4: Touch the Share icon at the bottom-left corner of the screen.
Step 5: Select the Use as Wallpaper option in the bottom row.
You may have to swipe the row to the left if you do not see the icon.
Step 6: You can move and scale the image by dragging it or pinching it, respectively. Touch the Set button when the image is properly configured to go on your lock screen.
Step 7: Touch the Set Lock Screen button.
Note that you also have the option of setting this picture as your Home Screen picture, or as both the lock screen and the home screen background. Now that you know how to use one of the pictures from your Photos app as your lock screen picture you will be able to switch this out whenever you decide that you want to use a different background image in that location. Do you need to enter a passcode to unlock your iPhone, but you no longer want to use that feature? This guide will teach you how to remove the passcode from your iPhone’s lock screen.
Additional Sources
After receiving his Bachelor’s and Master’s degrees in Computer Science he spent several years working in IT management for small businesses. However, he now works full time writing content online and creating websites. His main writing topics include iPhones, Microsoft Office, Google Apps, Android, and Photoshop, but he has also written about many other tech topics as well. Read his full bio here.
You may opt out at any time. Read our Privacy Policy