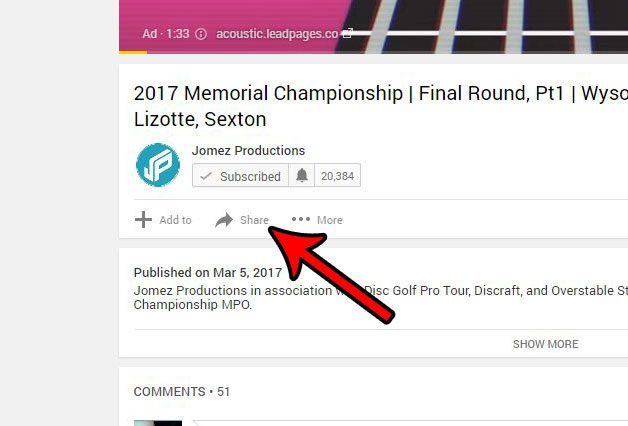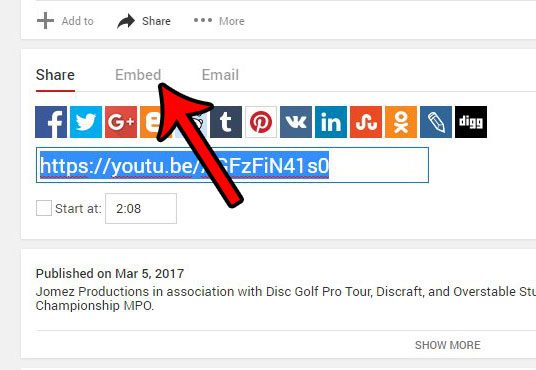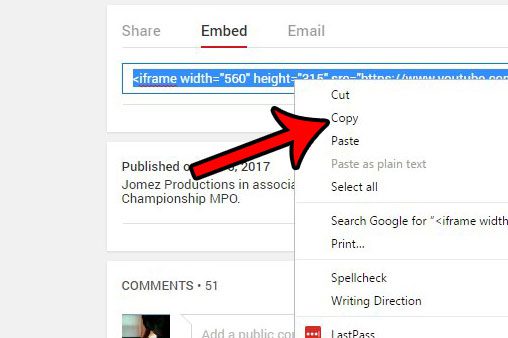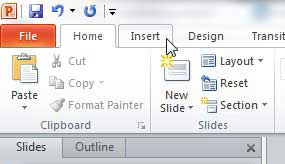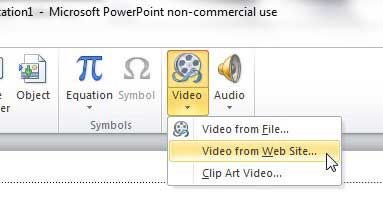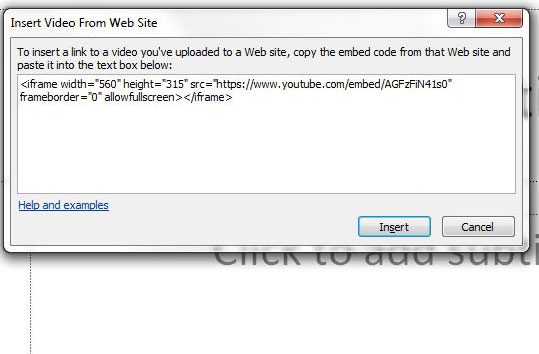You may need to know how to insert a YouTube video into a Powerpoint 2010 slideshow if you have found a video that adds to your presentation. While linking to the video in Powerpoint 2010 can be effective, you might be more interested in putting the video directly into the slide, otherwise known as embedding a video into Powerpoint 2010. Digital media usage is creeping into nearly every aspect of our lives, particularly if we work in a field that uses computers. Pictures and videos capture the attention of an audience better than text, so advertisers and content creators strive to utilize them as frequently as possible. This is also true of individuals who have to give Powerpoint presentations which, by their very nature, can be pretty boring. However, if you want to make your Powerpoint presentation memorable or keep your audience interested, you can insert videos into one of your slides. This includes embedding a Youtube video in your Powerpoint 2010 presentation.
How to Embed a YouTube Video in Powerpoint 2010
Our article continues below with additional information on embedding YouTube videos in Powerpoint 2010, including pictures of these steps.
How to Insert a Youtube Video into a Powerpoint 2010 Slide (Guide with Pictures)
When you embed a Youtube video in Powerpoint 2010, what you are actually doing is inserting some code that tells Powerpoint to find and display the Youtube video in your designated spot on the Powerpoint slide. This requires you to have an active Internet connection while you are displaying your presentation, since the Youtube video is not stored locally on your computer, but rather remains on Youtube’s servers.
Step 1: Begin by opening your Powerpoint presentation in Powerpoint 2010.
Step 2: Open a Web browser window, go to Youtube.com, then find the video you want to embed in your presentation.
Step 3: Click the Share button under the video.
Step 4: Click the Embed tab.
Step 5: Right-click the highlighted code, then click the Copy option.
Step 6: Return to your Powerpoint 2010 presentation, then select the location in the presentation where you want to insert the embedded video.
Note that you can move the video object around after you have inserted it.
Step 7: Click the Insert tab at the top of the window.
Step 8: Click the Video drop-down menu in the Media section of the ribbon, then click Video from website.
Step 9: Click inside the field at the center of the Insert Video from Web Site window, then press Ctrl + V on your keyboard to paste your copied code.
Step 10: Click the Insert button.
Be sure to save your presentation once you have finished adding the video. You will now be able to show your presentation, with the embedded Youtube clip, on any computer that has an Internet connection.
More Information on How to Insert Embedded YouTube Video in Powerpoint 2010
The embed code that you are copying in the steps above can also be used in other applications as well. For example, if you wanted to add a YouTube video to a website you could copy and paste that embed code into the HTML of the page. You may have noticed that part of the embed code includes values for the height and width of the video. You can change those values to make the video larger or smaller. Be sure to scale these values proportionally, however, or you may end up with a distorted video. Many newer applications can manage to embed YouTube videos with just the link to the video, rather than the embed code. For example, in Powerpoint for Office 365 you simply need to go to Insert > Video > Online Video then paste the address of the YouTube video into the field and click the Insert button. There isn’t a way to search for the video through that dialog box, however, so you will need to find the YouTube video you want in a Web browser then copy and paste the address of the video from the address bar at the top of the window. While the steps to insert a video in Powerpoint have changed slightly since this article was written, you can still embed YouTube video with this same method. Perhaps the biggest difference it that the YouTube embed dialog box is a bit more comprehensive now, as it provides you with options for choosing where to start the video, plus you can elect to show video player controls, as well as whether you would like to enable privacy mode. Does the color of your links in Powerpoint clash with the appearance of the presentation? Learn how to change hyperlink color in Powerpoint 2010 and learn about some of the formatting options available to you in the program.
Additional Sources
After receiving his Bachelor’s and Master’s degrees in Computer Science he spent several years working in IT management for small businesses. However, he now works full time writing content online and creating websites. His main writing topics include iPhones, Microsoft Office, Google Apps, Android, and Photoshop, but he has also written about many other tech topics as well. Read his full bio here.
You may opt out at any time. Read our Privacy Policy