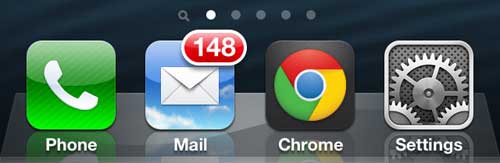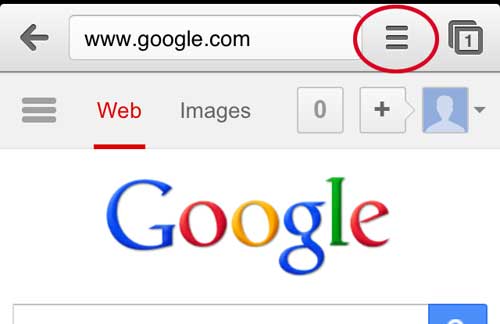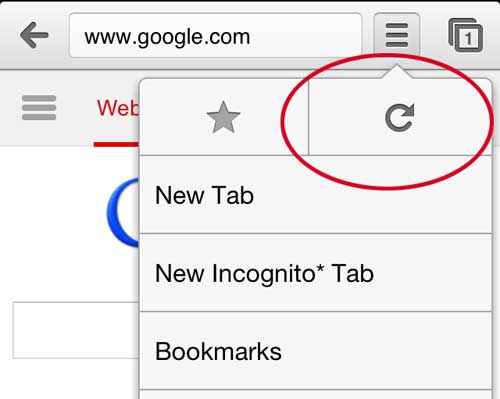A lot of websites use caching to help their pages load faster, and this can lead to a page showing old data. If you are attempting to reload a page, then you might be trying to find the Google Chrome refresh button in the iPhone version of the browser. Fortunately, the Chrome iPhone app does have a button that lets you refresh pages, which we will show you how to find in our tutorial below.
How to Refresh Pages in the Google Chrome Iphone App
Our guide continues below with more information on how to find the Google Chrome refresh button, including pictures of these steps. While the mobile Safari app that comes installed on your iPhone is a very good browser, you might find that you prefer to use a different option. One alternative is the Google Chrome browser app. It loads very quickly and is easy to use if you are familiar with Google Chrome. But perhaps one of the best features of the Chrome mobile app is the fact that you can view pages that are stored on other computers on which you are signed in with the same Google account. So if these features are one of the reasons that you have started using the Chrome app, then you are probably happy with the options it provides. But one feature that you may have difficulty finding is the Refresh button. This is the button that you would push if you want to see if any new content has been added to a page since the last time you loaded it. Fortunately, this option is available and can be used with two button presses. Find out more about using a signature font in Word if you have ever needed to include a signature, or write in cursive in a Word document.
How to Refresh Web Pages in the iOS Mobile Chrome App (Guide with Pictures)
I find that I need to refresh Web pages a lot. Whether I am looking at a page that I have written myself and want to see how my changes look, or if I am waiting for sports scores to update, Refresh is a helpful tool. But when I first started using the Chrome app, I had a little trouble locating the Refresh button. Luckily it is still there and, once you know where to find it, you will be able to update Chrome pages on your iPhone 5 as often as you would like.
Step 1: Launch the Google Chrome app.
Step 2: Tap the Settings button at the top of the window (the button with three horizontal lines).
Step 3: Press the Refresh button at the top of the menu.
Now that you know how to find and use the Google Chrome refresh button in the iPhone app you will be able to refresh or reload the pages that you are viewing in the app should they need an update to their content. Did you know that you can create folders for your apps on your iPhone? You can read the instructions in this article to check out a good way to organize your ever-growing library of apps.
Additional Sources
After receiving his Bachelor’s and Master’s degrees in Computer Science he spent several years working in IT management for small businesses. However, he now works full time writing content online and creating websites. His main writing topics include iPhones, Microsoft Office, Google Apps, Android, and Photoshop, but he has also written about many other tech topics as well. Read his full bio here.
You may opt out at any time. Read our Privacy Policy