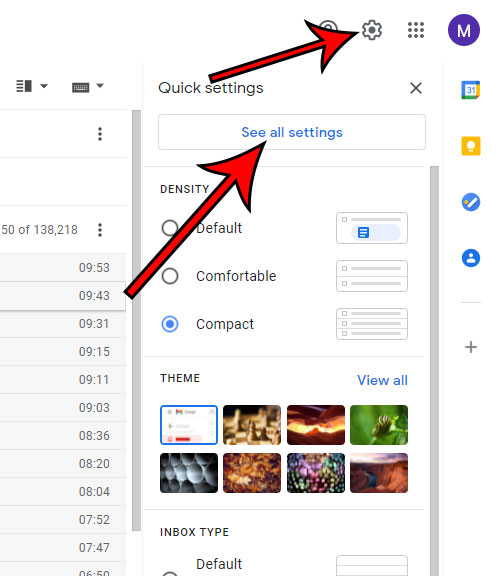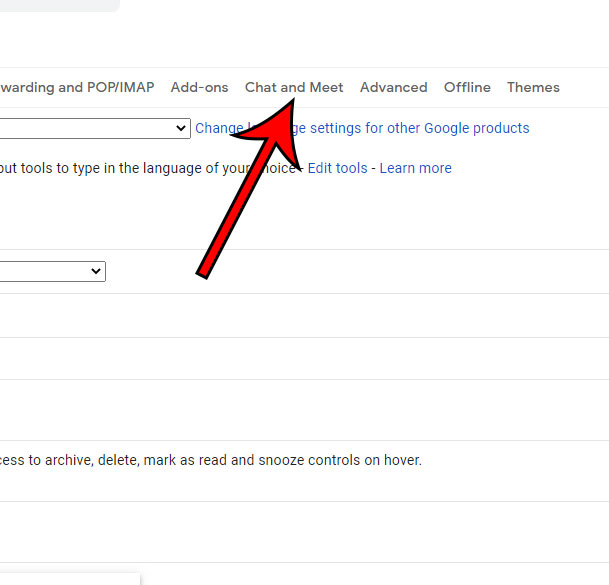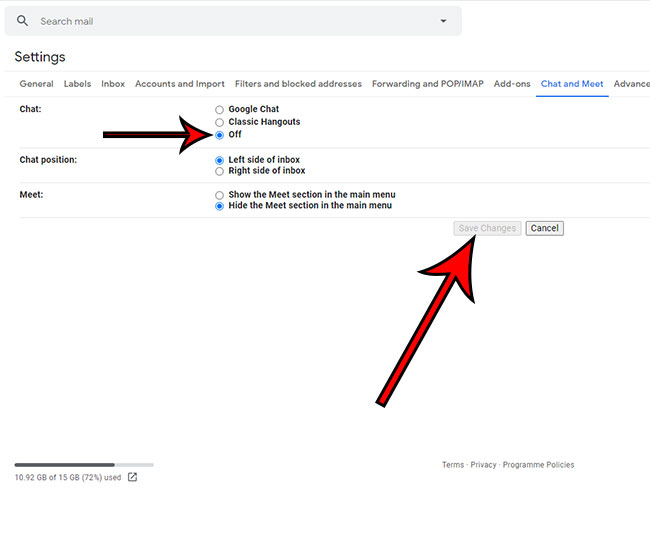Gmail has a lot of features and settings that help to make it one of the best free email services that you can use. One of the features that you may or may not be using is a chat feature that lets you easily communicate with other Gmail users within the Gmail tab. But if you find the chat to be distracting, or if it is bothering you, then you may be looking for a way to hide or disable it. Our guide below will show you where to find that option in the Gmail settings so that you can turn off the chat feature.
How to Turn Off Chat in Gmail
Our article continues below with additional information on removing chat from Gmail, including pictures of these steps.
How to Disable Gmail Chat (Guide with Pictures)
The steps in this article are performed in the Web browser version of the Gmail application. I am using the Chrome browser in these steps. Once you have completed this guide you will have disabled the chat feature in Gmail.
Step 1: Go to your Gmail inbox at https://mail.google.com/mail/u/0/#inbox and sign in to your Gmail account if you haven’t already.
Step 2: Click the Gear icon at the top-right corner of the window, then click the See all settings option.
Step 3: Click the Chat and Meet tab at the top of the Settings menu.
Step 4: Select the Off option in the Chat section, then click the Save changes button.
Your Gmail tab will then reload, and the chat section at the left side of the window should be gone. If you decide later that you would like to re-enable the Gmail chat feature, simply follow the first 4 steps again and turn the chat back on. Is there a collection of information that you add to the end of every email you send, and you would like to automate the inclusion of that information? Learn how to set up a signature in Gmail for a quick way to always include certain information when you send a message.
More Information on How to Remove Chat from Gmail
If you don’t want to remove chat entirely from Gmail, but, instead, would rather specify the type of chat that is used, you have the ability to make that choice on the Chat and meet tab. The options currently available at the time this article was written include Google Chat and Classic Hangouts. The steps in this article focus specifically on removing the “Chat” feature of Gmail. By default this section appears at the bottom of the column on the left side of the window. If you are trying to change something else, or remove some other type of chat, then this may not be the solution you need. If you don’t want to turn off chat entirely, but would rather move it to a different location, you can select the Right side of inbox option in the Chat position section of the menu. If you don’t want to show the Meet section in your inbox either, you can also turn that off from the Chat and meet menu. The settings main menu that you access when you select the “See all settings” option is where you will need to go when making almost any important change to your Gmail account. However, if you want to change something about Google Apps like Docs, Sheets, or Slides, then you will want to go to your Google Drive at https://drive.google.com and open the appropriate app to make a settings change. If you are trying to search for existing chat conversations that you have had in Gmail then you can use the “is:chat” command to bring up the entirety of the chats that you have had in the application.
Conclusion – How to Remove Google Chat from the Gmail Sidebar
While Google Chat can be a very useful tool for individuals in schools or organizations that rely heavily on messaging features, many individuals that use Gmail for personal reasons might not have a compelling reason to keep Google Chat enabled. If you have found Google Chat to be more of a hassle than anything else, and want to disable it temporarily to see if you are missing out on anything, you can always go back to Gmail settings and turn it on in the future if you discover that you still need it.
Additional Sources
After receiving his Bachelor’s and Master’s degrees in Computer Science he spent several years working in IT management for small businesses. However, he now works full time writing content online and creating websites. His main writing topics include iPhones, Microsoft Office, Google Apps, Android, and Photoshop, but he has also written about many other tech topics as well. Read his full bio here.