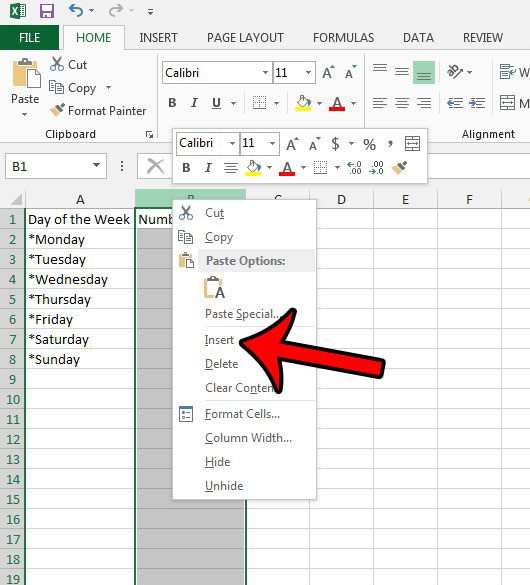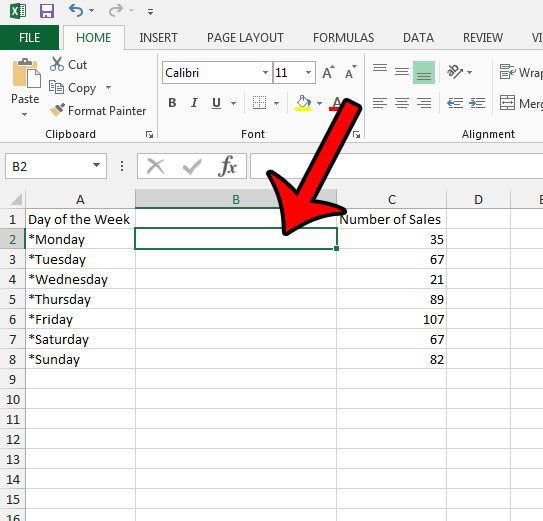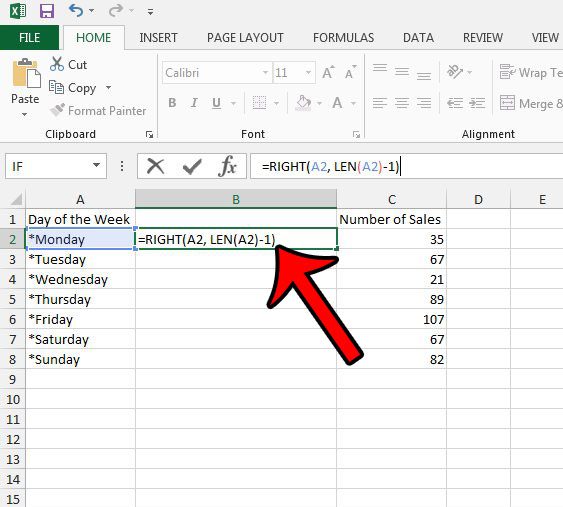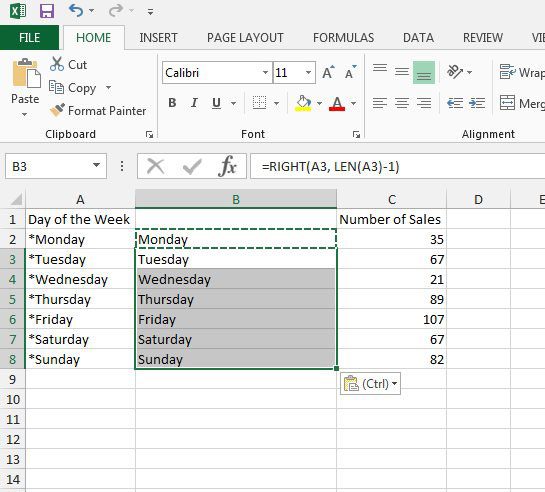Our tutorial below for removing the beginning characters in an Excel cell will show you a formula that allows you to remove the leading characters in a cell. Plus, since it’s a formula, you can apply it to a lot of different cells by simply copying and pasting the formula into additional cells.
How to Remove the First Character from a Cell in Excel 2013
Our article continues below with additional information on how to remove first character in Excel 2013 cells, as well as pictures of the steps. Our Microsoft Excel add column guide can show you a simple way to get a total for all of the values in one of your spreadsheet columns. Excel formulas present you with a number of options for editing your data. But there is one less commonly used formula that allows you to remove the first character from a cell in Excel. A lot of data that you encounter will not be formatted the way that you need it. Whether a colleague likes to add a space or a special character in front of data that they type, they have text that should be formatted as numbers, or they do unusual things with their information to make it sort a particular way, it isn’t uncommon for data to need edits before its value is “correct.” While there are several methods available for adding or deleting characters from data, there is one particular option that is helpful when you need to remove the same number of characters from the beginning of a range of cells. You can use the RIGHT function in Excel 2013 to remove the first characters from a text string by clicking in an empty cell and typing the formula =RIGHT(A2, LEN(A2)-1) but replace “A2” with whatever cell location contains the data to adjust. Our guide below will show you a simple way to remove the first character from a cell in Excel 2013. You can then copy and paste that formula into additional cells, allowing you to remove the first character from other cells as well. Find out how to expand all rows in Excel if you have multiple lines of data in your cells and would like to be able to see it.
Using a Formula to Strip the First Character from a Cell in Excel 2013 (Guide with Pictures)
The steps below are going to use a formula that allows you to remove the first character, whether it is a letter, number, space, or special character, from a cell. So if, for example, the content of your cell is “12345”, then this formula will remove the “” and leave you with “12345”. While you could click inside the cell and delete that character yourself, you can repeat this action for other cells, too, by copying the formula you create, then pasting it into additional cells in the column.
Step 1: Open your spreadsheet in Excel 2013.
Step 2: Insert a new column to the right of the column containing the cell that you want to modify.
Click here for more information on inserting a new column.
Step 3: Click inside the cell to the right of the existing cell for which you want to remove the first character.
Step 4: Type =RIGHT(A2, LEN(A2)-1), but replace both instances of A2 with the location of the cell that you wish to modify, then press Enter on your keyboard to execute the formula.
If you would like to remove more than 1 character from the left of your cell data, then change the “-1” part of the formula to the number of characters that you wish to remove. The LEN function that is part of this Excel Right function is helping you to modify the number of characters in the specified cell. If you wish to apply this same effect to other cells, then you can copy the cell with the formula and paste it into the additional cells. Excel will automatically update the formula to be relative to the pasted location. Now that you know how to remove first character in Excel 2013 cells you can use this method to clean up a lot of data that might have otherwise required a lot of manual editing. Note that you will need to use the Paste as Value option if you want to paste your edited cell data in place of the original data. Learn more about pasting as values in Excel to see how this works, and why you might want to use it. When you need to delete a lot of data at once, like an entire worksheet, then the steps in our how to delete a tab in Excel article will show you how.
Additional Information on the Excel Formula to Remove the First Character in a Cell
You can use a similar formula if you want to remove a character from the end of a cell as well. Simply replace the “Right” part of the formula with “Left” and adjust accordingly. There is another formula that can achieve a similar result for removing beginning characters from a cell. This formula looks like =REPLACE(YY, 1, X, “”). The “YY” part of the formula is the cell location, “1” indicates the first character in the cell, “X” is the number of characters to remove, and “” indicates the replacement value. So if you wanted to remove the first two characters in cell A1, then the formula would be =REPLACE(A1, 1, 2, “”).
The modification of the Replace function above is just one of the ways that you can learn how to remove the first two digits in Excel cells. You can also use the RIGHT function from above for that purpose as well. You would simply need to modify the RIGHT and LEN function to remove characters besides just the first one. The VLOOKUP formula in Excel is another really helpful tool in the application. Our VLOOKUP n/a to 0 guide will show you a useful way to modify the formula. In this example where we are trying to learn how to remove first two digits in Excel, the formula would look like =RIGHT(A2, LEN(A2)-2). For this method you just need to adjust the “-2” part of the formula to indicate how many characters you wish to remove from the cell’s text string or number string in the user defined function. This Excel Replace function can be useful for other reasons than replacing an existing part of a text string with an empty string of characters. You can also use it to replace existing data in a cell with something else. For example, if you had the phrase “white widget” in cell A1 then you could use the formula =REPLACE(A1, 1, 5, “green”) to replace the word “white” with the word “green.” Note that the Replace function replaces only the number of characters that you indicate with the third variable in the formula, and it starts at the point in the text string that you indicate with the second variable.
After receiving his Bachelor’s and Master’s degrees in Computer Science he spent several years working in IT management for small businesses. However, he now works full time writing content online and creating websites. His main writing topics include iPhones, Microsoft Office, Google Apps, Android, and Photoshop, but he has also written about many other tech topics as well. Read his full bio here.