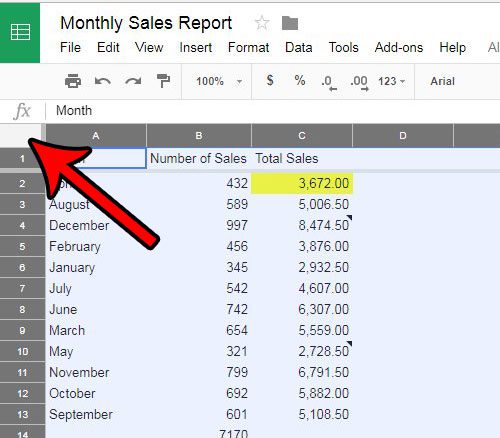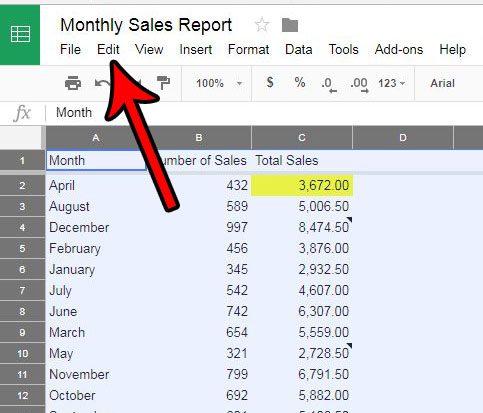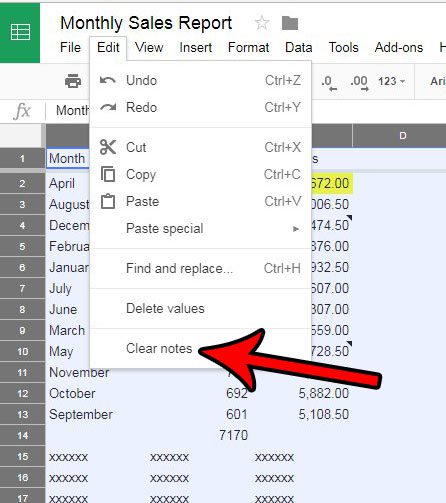Sometimes the information in a cell in your spreadsheet requires some extra explanation. There are a couple of different approaches that you can use to convey that information, but one of the options in Google Sheets is to add notes to cells. These notes are then indicated by a small black triangle at the upper-right corner of the cell. But those notes might only be necessary for you or your team, and you might want to get rid of them before distributing your spreadsheet to others. Fortunately, you can quickly remove all of the notes from your spreadsheet in Google Sheets by following our guide below.
How to Clear All Notes in Google Sheets
Our guide continues below with additional information on removing Google Sheets notes, including pictures of these steps. The Google Slides mobile app provides a lot of the same functionality as the desktop version. Our guide on how to see speaker notes on Google Slides app will show you how to find this information.
How to Remove All of the Notes from a Spreadsheet in Google Sheets (Guide with Pictures)
The steps in this article were performed in Google Chrome, for the Web browser version of Google Sheets. Following this tutorial will cause all of the notes in the cells in your worksheet to be cleared. If you would prefer to clear notes from a smaller selection, then you will need to individually select those cells (by holding down the Ctrl key on your keyboard as you click them). Step 1: Go to your Google Drive at https://drive.google.com/drive/my-drive and open the spreadsheet from which you would like to clear the notes. Step 2: Click the gray box to the left of the column A heading and above the row 1 heading. This selects the entire sheet. As mentioned earlier, you can select smaller groups of cells instead if you only want to clear notes from some of your cells. Step 3: Click the Edit tab at the top of the window.
Step 4: Select the Clear notes option at the bottom of this menu.
In newer versions of Google Sheets you would need to choose Delete, then Notes instead. Our tutorial continues below with additional information on working with the notes feature in Google Sheets. Our article on how to mass delete Google Docs can show you a quick way to clear out the files that you don’t need anymore from Google Drive.
How to Insert Note in Google Sheet Worksheet
Now that we have shown you how to delete the notes from a spreadsheet, you might be wondering how you can add them. Often times a person will need to delete notes from a spreadsheet when they are working with other people, or if they receive that spreadsheet from another person. Therefore, it’s possible that you could have a need to remove a note from a spreadsheet when you’ve never actually added one before. You can add a note in Google Sheets by clicking the cell to which you wish to add then note, clicking the Insert tab at the top of the window, then choosing the Note option. You can then type the content of the note. Once you are done you can click on another cell in the spreadsheet to minimize the note pop up window.
How to Insert a Text Box in Google Sheets
You may have noticed that comments which are added by multiple users via the comment button, or if other users inserted notes using that menu item, bear a resemblance to text boxes. Text boxes have been part of document applications like Microsoft Word for a while, and provide a convenient option for one person or multiple people to include data that doesn’t belong in a cell. So if you have decided to use a text box in your new sheet then you might be wondering how you could add one to the page. Text boxes in Google Sheets are added through the Drawing tool, much like they are in Google Docs. You can do this by clicking the Insert tab at the top of the window, then selecting the Drawing option. You can then click the Text box button to add it to the canvas, then you can customize the text box. Once you are finished click the Save and close button to add the text box to the file.
How to Edit a Note in Google Sheets
If there is a note on one of the cells that contains incorrect information, then you may find that you need to edit the note rather than delete it. You will need to have editing permissions to complete these steps. To edit a note in Google Sheets you can click on the cell with the note, then click inside the note window and edit the text there. Information on a Google Sheets note can be edited the same way that you would edit information in one of the cells in the spreadsheet, or in any other application that contains a text editor.
How to Remove a Single Note from a Google Spreadsheet
Our section at the top of this article discusses removing all of the notes from a spreadsheet at once. But what if you only want to remove some or one of the notes? You can remove a single note from Google Sheets by clicking on the cell with the note then going to Edit > Delete > Notes. You can also remove a note by right-clicking on the cell, then choosing the Delete notes option. Finally, you can use the Alt + F2 keyboard shortcut to delete the notes from a selected cell.
More Information on How to Remove Google Sheets Notes
The steps above are going to remove every note from a spreadsheet in Google Sheets. If you want to keep one or some of the notes that are attached to cells in your spreadsheet then you shouldn’t use this option. As we mentioned at the top of this article you can select all of the cells in a spreadsheet by clicking on one of them, then using the Ctrl + A keyboard shortcut to select all of the cells. You can also click the small gray button above the row A heading. One final way to select all of the cells in a spreadsheet is to click Edit at the top of the window, then choose the Select All option. If you elect to make a copy of a file in Google Sheets then your notes will carry over to that copy as well. You can do this by clicking the File tab, then choosing the Make a copy option. You can then choose whether to copy comments over to this new copy as well. If so then your comments from this file will also appear at the right hand side of the window on the new file, too. Do you have a bunch of cells in your spreadsheet that have different formatting, and you would like to normalize it? Learn how to clear formatting in Google Sheets so that you don’t need to individually adjust format settings.
See also
How to merge cells in Google SheetsHow to wrap text in Google SheetsHow to alphabetize in Google SheetsHow to subtract in Google SheetsHow to change row height in Google Sheets
After receiving his Bachelor’s and Master’s degrees in Computer Science he spent several years working in IT management for small businesses. However, he now works full time writing content online and creating websites. His main writing topics include iPhones, Microsoft Office, Google Apps, Android, and Photoshop, but he has also written about many other tech topics as well. Read his full bio here.
You may opt out at any time. Read our Privacy Policy