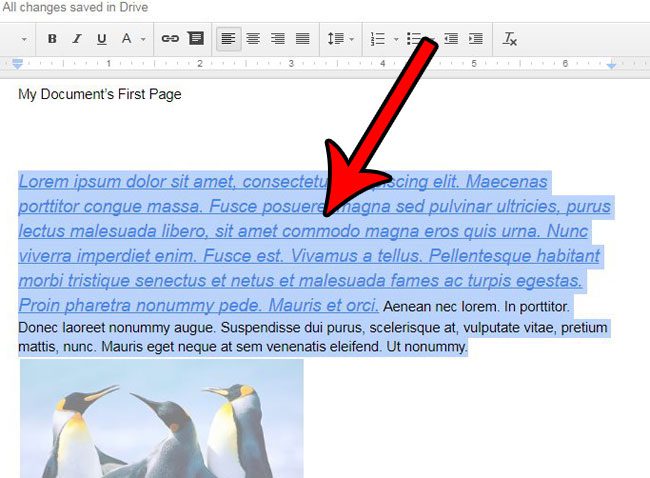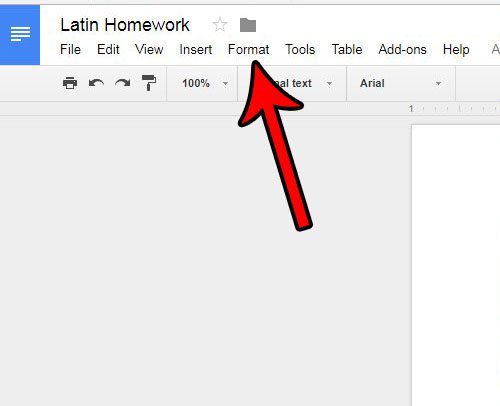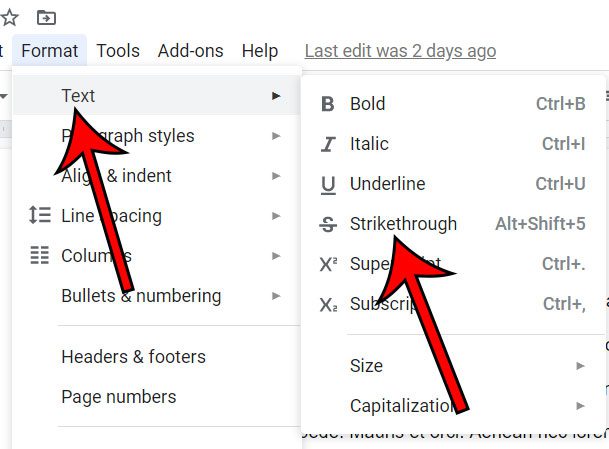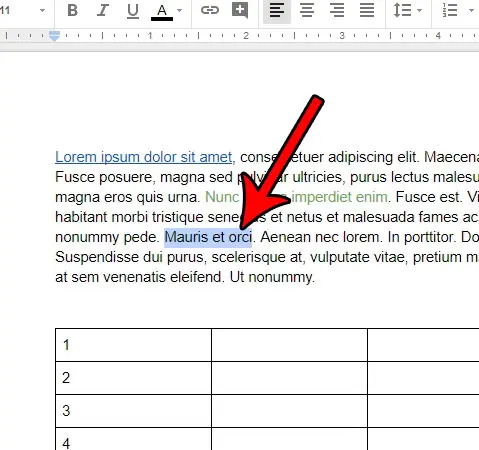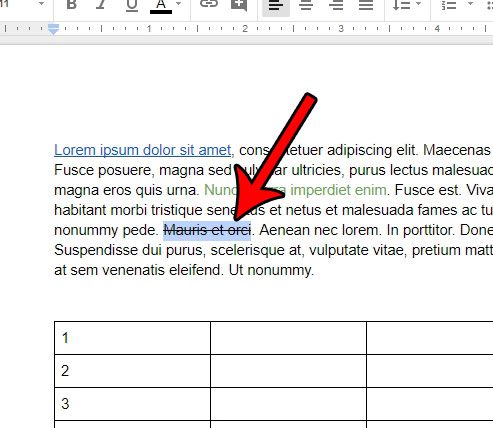If you find that you often have part of a document that you are unsure about, then the Strikethrough formatting option can be very useful to you. You can use or remove strikethrough in a Google Docs document by opening the document, selecting the text, then clicking the Format option in the menu at the top of the screen, and selecting the Strikethrough option from there. By drawing a line through a selection of text in your document, you can indicate that the selection should be disregarded, but you don’t actually need to delete it in case you think that you might want that information later. Many word processing applications include the ability to apply strikethrough formatting to text, and Google Docs has it as well. Our guide below will show you how to select text and draw a line through it in the Docs application, or remove text that already has a line through it.
Google Doc Delete Line Guide
The next section shows the slightly different method that you need to use when you want to add strikethrough to text instead. You may also want to know how to remove space between paragraphs in Google Docs if it seems like there is a lot of unnecessary white space in your document.
How to Use the Strikethrough Function in a Google Doc
Our guide continues below with more information on adding strikethrough text in Google Docs, as well as pictures of these steps. If you would like to use the subscript or superscript formatting, then click here to read our article on that feature in Google Docs.
How to Draw a Line Through Text in Google Docs (Guide with Pictures)
The steps in this article were performed in the Web-browser version (Google Chrome) of Google Docs. You can use this method to add the strikethrough formatting to any selection of text in your document.
Step 1: Go to Google Drive at https://drive.google.com/drive/my-drive and open the document to which you would like to add strikethrough.
Step 2: Select the text through which you would like to draw a line.
If you want to select the entire document, then click somewhere inside the document body, then press Ctrl + A on your keyboard.
Step 3: Click the Format tab at the top of the window.
Step 4: Choose Text, then select the Strikethrough option.
Our guide continues below with another way to draw a line through text in Google Docs with the help of a keyboard shortcut. If you also use the Google Calendar app then you might want to know how to sync your Google Calendar with the iPhone app.
A Faster Way to Add a Line Through Text in Google Docs (Keyboard Shortcut)
While adding strikethough text in Docs isn’t a common occurrence for a lot of people, there are individuals that use it a lot, and would like to be able to draw a line through their text a little faster than the method described above. The best way to do this is by taking advantage of the strikethrough keyboard shortcut in Google Docs. If you would prefer to use a keyboard shortcut, then you can simply select your content, then press Alt + Shift + 5 on your keyboard. If you would like a step-by-step guide on how to do this, then continue below.
Step 1: Use your mouse to highlight the text that you wish to strikethrough.
Step 2: Press the following keys simultaneously – Alt + Shift + 5.
If you are using a MacBook and want to strikethrough text with a keyboard shortcut, then you will need to use the Command + Shift + X option instead. The selected text should now have a line drawn through it. This also works in reverse. If you have text in your document with a line through it, and you wish to remove that line, select words or numbers with strikethrough, then press Alt + Shift + 5 to remove it. The section below details how to remove strikethrough in Google Docs if you want to remove the line through your text. You can’t always position content the way that you want to in Google Docs, so our text box in Google Docs article can show you another option available to you.
How to Get Rid of Strikethrough in Google Docs
As you can see, it’s the same method as adding the strikethrough in the first place. But there isn’t a dedicated option, so you are basically switching the switch back off. Using the Google Docs app on a mobile device like an iPhone or Android smartphone is becoming increasingly popular. Fortunately many of the features that you would expect can be found with various format icon options in the app, including the strikethrough option. Our guide on how to delete a Google Doc can show you a simple way to remove one or more documents form your Google Drive.
How to Do Strikethrough in the Google Docs Mobile App
This section assumes that you have already downloaded the Google Docs app on your smartphone. If not, then you will need to go to the Google Play Store or the iOS Store, then search for the Docs app, download it and install it on your device, then sign in to it with the Google account where you have your documents. If you need to know how to remove strikethrough in Google Docs mobile then you can use the same steps as above, but highlight the text with the line through it instead in step 3. Our article continues below with answers to common questions regarding the Google Docs strikethrough format. Want to get rid of all of the formatting in a document? Our guide on how to clear formatting in Google Docs can show you how. Does your document need to be double spaced, and you can’t figure out how to get that formatting? Learn how to double space in Google Docs and adjust the spacing of your document to meet the requirements for your current task. As you can see, knowing how to cross off text in Google Docs basically means that you know how to remove strikethrough, too.
More Information
The formatting options available in Google’s word processing application are mostly found either in the toolbar above the document, or by clicking the Format tab at the top of the window. Aside from the strikethrough option that we discuss in this article you can do things like bold text, italicize it, or underline it. You can also change fonts, font sizes, and font colors. If you are familiar with Microsoft Word and have transitioned to the Google suite of productivity applications, then you will likely find that most of the various tools and settings with which you were familiar are also found in the Google alternative. However, the interface is a little different, so some items are simply located in a different place. One thing to try is selecting the content that you want to format, then right-clicking on it. The right click shortcut menu offers a nice selection of tools and options that might help you to locate the option that you need if you can’t find it in the toolbar or the navigational menu. Note that while many different file formats can support strikethrough without any issues, then .txt file formats are not one of those. If you have drawn a line through text and you create a TXT file from it, that text will no longer have strikethrough applied to it. While we have discussed the shortcut keys above that allow you to create a strikethrough line without needing to click the strikethrough icon or navigate through a drop down menu, there are some keyboard shortcuts that can be useful to you as well.
Ctrl + C – lets you copy highlighted text Ctrl + V – lets you paste the text that you just copied Ctrl + X – cuts the highlighted text Ctrl + Z – Undo the last action you just performed Ctrl + \ – clear formatting from your selected text
Note that many of these same keyboard shortcuts will work in other applications, too, including Google Sheets and Google Slides. You can also strike through Google Sheets data with the steps found in our how to remove strikethrough in Google Sheets guide. One other useful formatting option you might want to try is the page break. You can read this tutorial on how to use them in Google Docs. If you have used checklists in Google Docs then you have probably noticed how data gets a strikethrough line drawn through it when you check it off. If you want a Google Docs checklist without strikethrough, however, then you are going to have to get creative with columns or tables, as there is not currently a way to modify the settings for checklists so that data isn’t struck through. After receiving his Bachelor’s and Master’s degrees in Computer Science he spent several years working in IT management for small businesses. However, he now works full time writing content online and creating websites. His main writing topics include iPhones, Microsoft Office, Google Apps, Android, and Photoshop, but he has also written about many other tech topics as well. Read his full bio here.