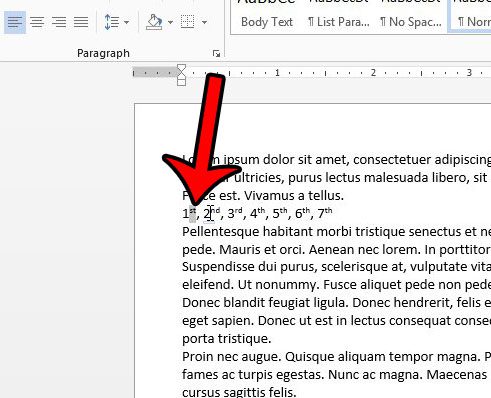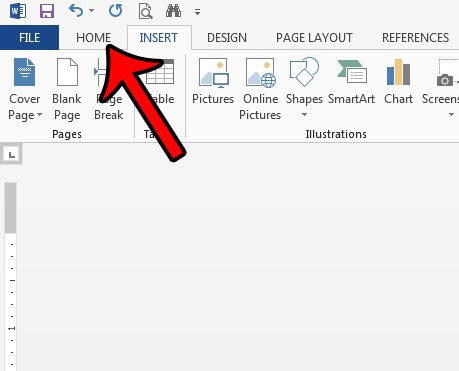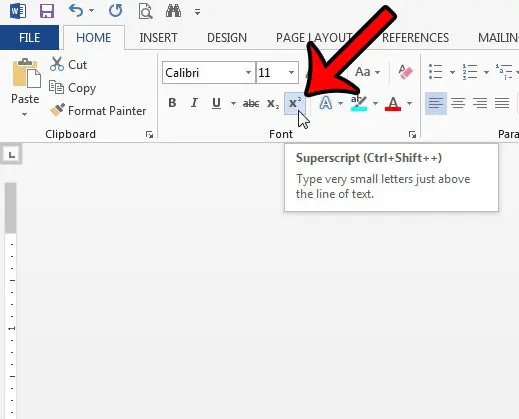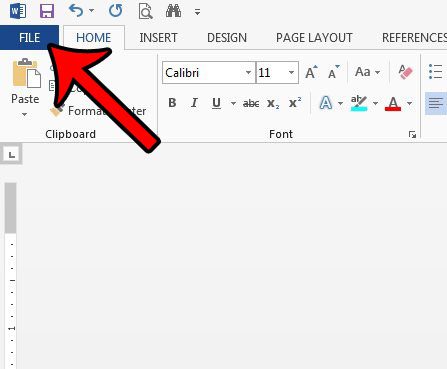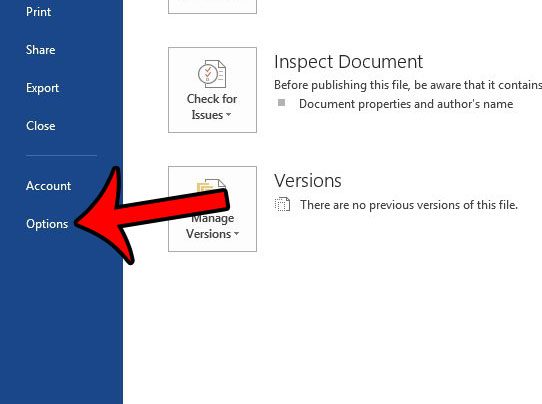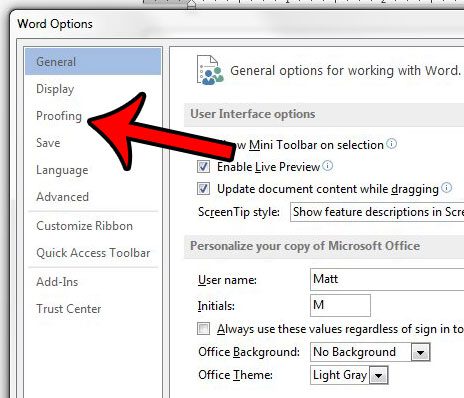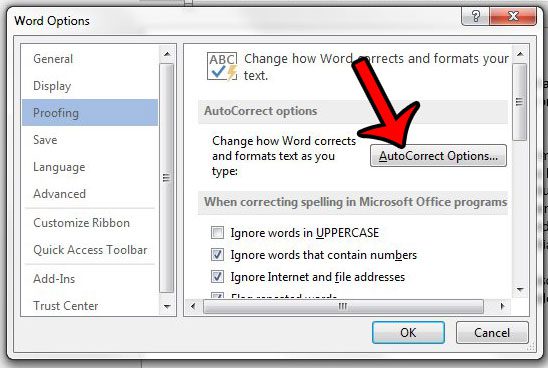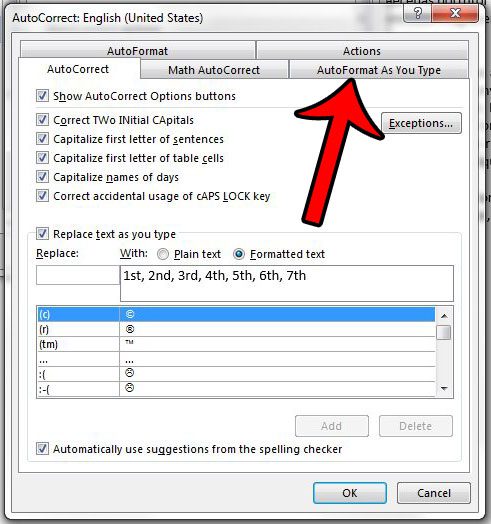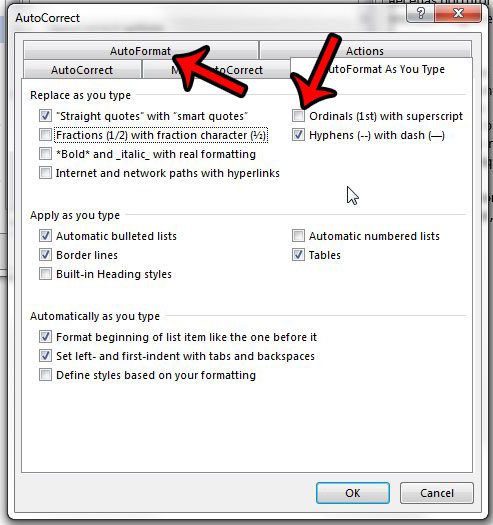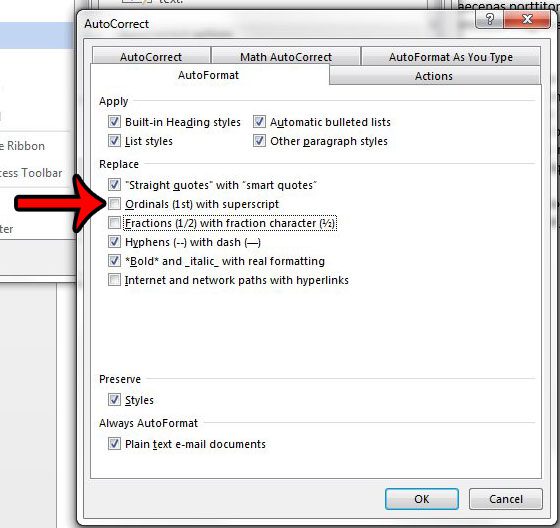If that formatting includes superscript, then you might be trying to figure out how to remove superscript in Word 2013. Luckily adding or removing superscript are very similar processes, so you can continue reading our tutorial below and learn how to use that type of formatting or remove it from your document.
How to Undo Raised Numbers in Word 2013
Our article continues below with additional information on how to remove superscript in Word, including pictures of these steps. Is Word sometimes replacing text when you’re editing a document? Our why does it delete when I type article can show you why this happens and how to stop it. Numbers and letters that appear smaller, and are raised above the line in a Word document, are called superscript. This formatting is common when writing math equations, and also for the formatting of ordinals like 1st, 2nd, 3rd, etc. However, not everyone wants to use that type of notation, so you may be looking for a way to remove existing superscript from your document. Our guide below will show you how to clear existing superscript formatting, as well as how to change the default Word 2013 settings that are often the cause of its appearance. Google Docs has similar options. Read our how to do subscript in Google Docs guide if you want to know how to add or remove superscript and subscript in that application.
How to Remove Superscript Formatting in Word 2013 (Guide with Pictures)
The steps in this guide will show you how to select text that has superscript formatting, then remove it. The result will be text that is on the same default baseline as the rest of your text. If you would like to prevent Word 2013 from automatically adding superscript to text that it thinks should be superscript, then we will show you how to change that option at the end of this tutorial.
Step 1: Open the document containing the superscripting that you would like to remove.
Step 2: Use your mouse to highlight the superscript text.
Step 3: Click the Home tab at the top of the window.
Step 4: Click the Superscript button in the Font section of the ribbon.
If you have a string of text containing superscript formatting, as we do in the same images above, then you can highlight all of the text, then click the Superscript button twice. The first time you click the button, all of the text will become superscript. The second time you click the button, all of the superscript formatting will be removed.
Turning Off the Word 2013 Options That Insert Raised Numbers By Default
Now that we have seen how to remove the raised number formatting that already exists, we can change the options that cause it to happen in the first place. Step 1: Click the File tab at the top-left corner of the window. Step 2: Click Options at the bottom of the column on the left. Step 3: Click Proofing in the left column of the Word Options window. Step 4: Click the AutoCorrect Options button. Step 5: Click the AutoFormat As You Type tab. Step 6: Uncheck the box to the left of Ordinals (1st) with superscript. You can also click the box to the left of Fractions (1/2) with fraction character (1/2) to stop that formatting as well. Click the AutoFormat tab next. Step 7: Clear the checkboxes to the left of Ordinals (1st) with superscript and (optionally) Fractions (1/2) with fraction character(1/2), then click the OK button to close and save your changes. Now that you know the answer to how to remove superscript in Word you will be able to add or remove this formatting to a document whenever you need to. If there is a lot more formatting that you would like to remove from your document, then it can be time consuming to remove each formatting element individually. This article – https://www.solveyourtech.com/remove-formatting-word-2013/ – will show you how to quickly clear all formatting from a text selection.
Additional Sources
After receiving his Bachelor’s and Master’s degrees in Computer Science he spent several years working in IT management for small businesses. However, he now works full time writing content online and creating websites. His main writing topics include iPhones, Microsoft Office, Google Apps, Android, and Photoshop, but he has also written about many other tech topics as well. Read his full bio here.
You may opt out at any time. Read our Privacy Policy