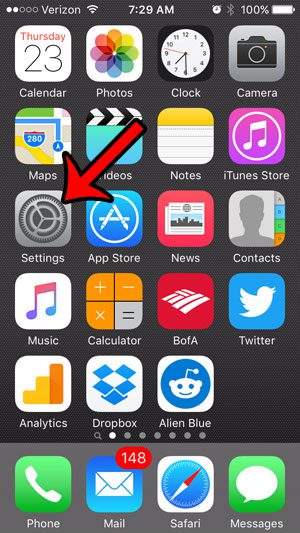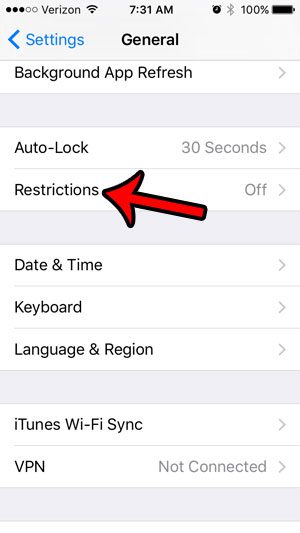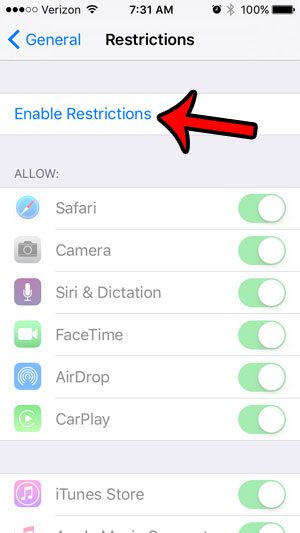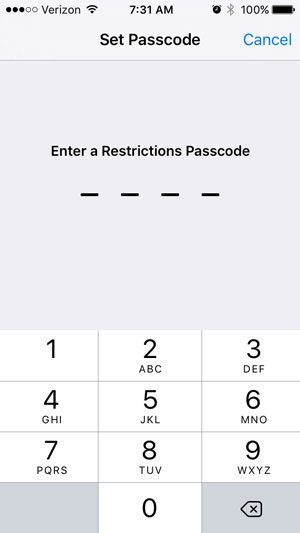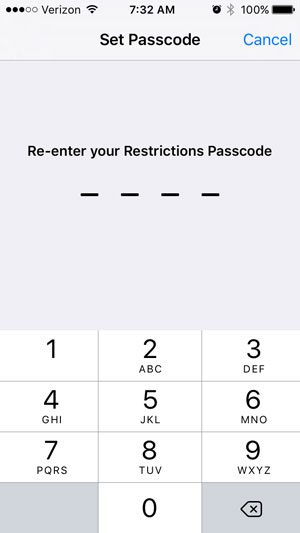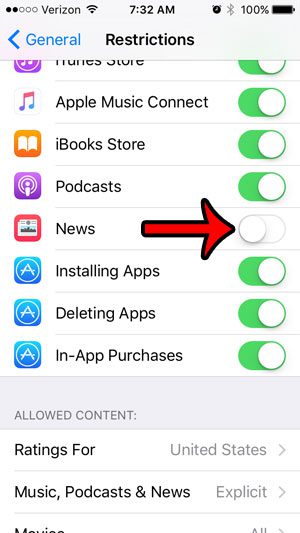Removing the News app from your iPhone, and other lesser-used default apps could allow for more free space on the device, as well as a less cluttered Home screen. Unfortunately, we are currently unable to delete the News app from our iPhones, but we can hide it. This is accomplished with the Restrictions menu. Our guide below will show you how to find and enable Restrictions on your iPhone so that you can remove the News app from your device. If you are interested in removing other, non-default apps, then check out our how to delete apps from iPhone 8 guide for more information.
Hiding the iPhone 5 News App (Guide with Pictures)
The steps in this article were performed on an iPhone 5, in iOS 9.3. Note that these steps are not going to delete the News app from your iPhone. As of the date this article was written, it is not possible to delete default iPhone apps. But this method will hide the News app from your Home screen, without requiring you to hide it in a folder, or using other methods to put it in a location that you visit less frequently. This method is going to require you to enable Restrictions, which includes the creation of a passcode. Be sure to use a passcode that you can easily remember, or write it down somewhere. If you forget the passcode for the Restrictions menu, you will be unable to access the menu to change anything on it.
Step 1: Tap the Settings icon.
Step 2: Scroll down and tap the General option.
Step 3: Scroll down and tap the Restrictions option.
Step 4: Tap the blue Enable Restrictions button at the top of the screen.
Step 5: Create your Restrictions passcode.
Step 6: Re-enter the passcode to confirm it.
Step 7: Scroll down and tap the button to the right of News.
The News app is hidden when there is no green shading around the button. For example, the News app has been removed from my iPhone in the image below. If you return to your Home screen, you should notice that the News app is no longer where it used to be, and that the rest of the apps have repositioned themselves to occupy the space. So while this method does not specifically delete a stock iPhone app like News, it is the best option that we currently have. Are there folders on your iPhone that you don’t want? This article – https://www.solveyourtech.com/how-to-delete-an-app-folder-on-the-iphone-6/ – will show you how to remove a folder, as well as how to delete apps that are located inside of folders. After receiving his Bachelor’s and Master’s degrees in Computer Science he spent several years working in IT management for small businesses. However, he now works full time writing content online and creating websites. His main writing topics include iPhones, Microsoft Office, Google Apps, Android, and Photoshop, but he has also written about many other tech topics as well. Read his full bio here.
You may opt out at any time. Read our Privacy Policy