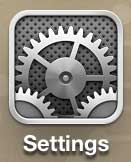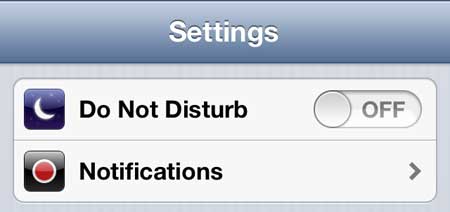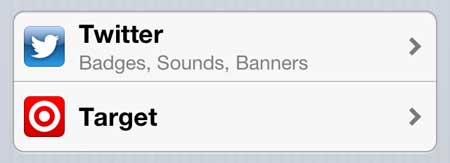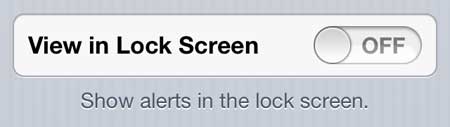Some apps use notifications sparingly, but other apps which are updated a lot might send you a lot of them. Twitter can have a lot of notifications, and it’s possible that you are getting a lot of these notifications through the Twitter app on your iPhone. Your lock screen is a convenient way for apps to display messages and alerts that you have received. It’s particularly useful for viewing missed calls and missed messages. But there are a number of other apps that want to display alerts on your lock screen, many of which will do so by default. Twitter is an app that shows alerts on the lock screen and, if you get mentioned or messaged a lot on Twitter, this might be overwhelming. You can turn off Twitter lock screen notifications on an iPhone by going to Settings > Notifications > Twitter > then tap the button under Lock Screen. So continue reading below to learn how to stop displaying Twitter alerts on your iPhone 5 lock screen, as well as see some of the other ways that you can customize the notifications that you receive on your iPhone from your Twitter account.. Have you been looking for a way to view your iPhone 5 screen on your TV? Or do you want an easy way to watch Netflix or Hulu Plus on your television? Then you should find out more about the Apple TV.
How to Change Notification Settings for Twitter on an iPhone 5
Our guide continues below with more information on changing the Twitter lock screen notification settings on an iPhone, including pictures of the steps.
Old method – How to Stop Showing Twitter Alerts on Your Lock Screen (guide with Pictures)
Like most of the other changes that you can make on your iPhone 5, this one is completely reversible. So if you decide later on that you want to have your Twitter alerts display on your lock screen, then you can simply follow these steps again to re-enable them. These steps were performed in an older version of iOS but the steps are still very similar in newer iPhone models and newer versions of iOS.
Step 1: Launch the Settings menu.
Step 2: Select the Notifications option.
Step 3: Scroll down and touch the Twitter option.
Step 4: Scroll to the bottom of the screen, then move the slider to the right of View in Lock Screen to the Off position.
In newer versions of iOS, you can simply tap the button under Lock Screen in the Alerts section of the menu instead. Our tutorial continues below with additional discussion about changing the Twitter notification settings on your iPhone. Need your iPhone to stay on longer because you are using it for a how-to guide or a recipe? Our keep screen on iPhone article will show you how to do that.
More Information on How to Turn Off Twitter Lock Screen Alerts on an iPhone
Note that this is only going to change the Twitter alerts that were appearing on your lock screen. Other alerts will still occur, including any banners or badges that you have enabled. changing this lock screen preview setting won’t affect the Twitter alert settings on any other devices you have, such as an iPad or an iPod Touch. In newer versions of iOS you can select the Show Previews option under Lock Screen appearance, then decide what to do with the notification previews if you have elected to keep them on your lock screen. There is also a “Notifications Grouping” option where you can choose what to do when you have multiple notifications for an app. if you have turned off all notifications for Twitter at the top of the Twitter notifications menu then you won’t see any of the app’s notification options. You will need to turn on the Allow Notifications option to see the rest of the settings. You can customize Twitter’s behavior on your iPhone 5 in other ways, too. For example, read this article to learn how to remove Twitter from the Notification Center.
Additional Sources
After receiving his Bachelor’s and Master’s degrees in Computer Science he spent several years working in IT management for small businesses. However, he now works full time writing content online and creating websites. His main writing topics include iPhones, Microsoft Office, Google Apps, Android, and Photoshop, but he has also written about many other tech topics as well. Read his full bio here.