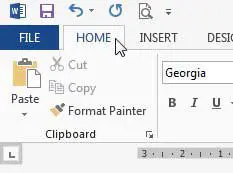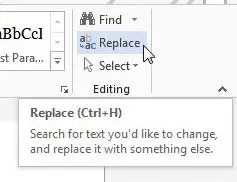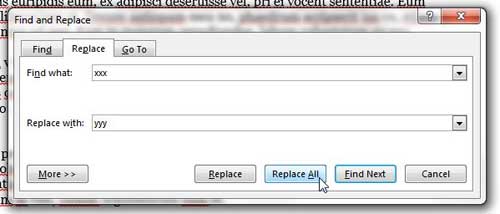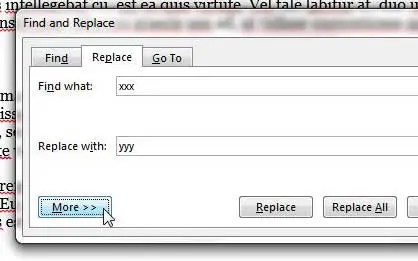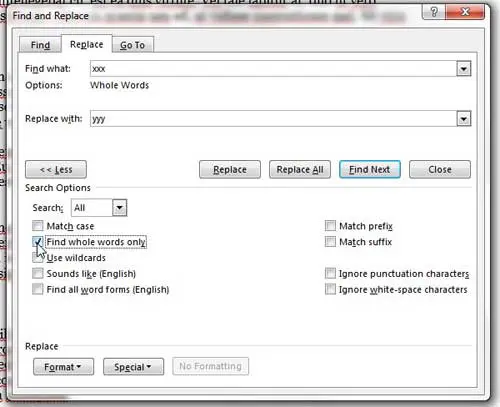Sometimes you will make a mistake when you are typing a document, but you won’t realize your mistake until long after it has already happened. Going back and manually fixing that mistake can be time-consuming if it has happened a lot, and you may inadvertently miss something. Fortunately, Word 2013 has a function that allows you to automatically replace every occurrence of a word in your document with a different word. So if you incorrectly used a term multiple times throughout a document, it is a simple matter to replace that word with a different one.
How to Replace All Instances of a Word in Word
Our guide continues below with more information on replacing all occurrences of a word in Microsoft Word, including pictures of these steps.
How to Replace a Word with a Different Word in Word 2013 (Guide with Pictures)
We are going to cover the very basics of this feature first, then we are going to show you how to customize it a little bit to prevent Word from accidentally replacing parts of a Word that match your criteria.
Step 1: Open your document in Word 2013.
Step 2: Click the Home tab at the top of the window.
Step 3: Click the Replace button in the Editing section on the right side of the ribbon.
Step 4: Type the word that you want to replace into the Find what field, then type the word that you want to use to replace it into the Replace with field. Click the Replace All button at the bottom of the window when you are finished.
The problem you may run into with the feature is that it is replacing that text string, not just occurrences of the word. So if you are replacing “xxx” with “yyy”, but you have the word “xxxa” in your document, then it will also be changed to “yyya”. Fortunately, there is a way to prevent this.
How to Use Find and Replace in Word 2013 to Only Replace Whole Words
The steps in this section are going to modify the previous section slightly to prevent Word from replacing text strings that appear within other words. Step 1: Click the More button at the bottom of the Find and Replace window. Step 2: Click the box to the left of Find whole words only. You will notice that there are many other options on this menu that you can also use to customize the replace function. For example, using the Match case option would only replace words that were in the same case. This option allows you to replace instances of “John” while ignoring “JOHN”. This tool becomes even more powerful when you include the Format and Special options at the bottom of the window, which allows you to find and replace information based on the type of formatting that has been applied to it. This is a very powerful, customizable tool that will let you find and replace in almost any way that you might need.
How Can I Get to the Find and Replace Dialog Box in Microsoft Word 2013?
As we have discussed in earlier sections of this document you will find Word’s find and replace feature if you select the Home tab at the top of the window, then click Replace in the Editing group in the window. But you can also find and replace text by using the Ctrl + H keyboard shortcut to open the Find and Replace box. When you use this shortcut rather than the Ctrl + F option to find a specific word in your document then the window will open with the Replace tab as the active tab. This can be a little faster as it cuts out the part of the process where you need to choose Replace if you had selected the Advanced Find option from the menu.
More Information on How to Replace All Occurrences of a Word in Word 2013
The steps in the article above provide you with the means to quickly find and replace a word that appears multiple times within your Microsoft Word document. That assumes that the word is spelled the same way each time, otherwise, Word is going to miss those misspellings. You may wish to use the spell checker before you do this so that Word can catch spelling mistakes so it doesn’t overlook a misspelled version of the word. All of the advanced find and replace options that appear on the Find and Replace window after you click More are:
Match caseFind whole words onlyUse wildcardsSounds like (English)Find all word forms (English)Match prefixMatch suffixIgnore punctuation charactersIgnore white-space characters
As you can see, this tool has a lot of different variables that you can apply which will enable you to find and replace almost any string of text or word that you might want to change within your document. MS Word has been updating both the find and replace option for years to the point where it has become an incredibly powerful and useful way to find text or find words and quickly search through your document content. In newer versions of Word when you click the Find button or press Ctrl + F on your keyboard it will open a Navigation pane at the left side of the window. If you just need to find individual instances of a word or phrase ion long documents then this can be a life saver. You always have the open to press Ctrl + H to open the Find and Replace window in newer versions of Word, however, if you prefer the replace or find box over the new Navigation pane. Did you know that there is a freehand drawing tool in Word 2013? Find out how to draw in Word 2013 if you need to add a shape to a drawing that you can’t replicate with one of the other options.
Additional Sources
After receiving his Bachelor’s and Master’s degrees in Computer Science he spent several years working in IT management for small businesses. However, he now works full time writing content online and creating websites. His main writing topics include iPhones, Microsoft Office, Google Apps, Android, and Photoshop, but he has also written about many other tech topics as well. Read his full bio here.
You may opt out at any time. Read our Privacy Policy