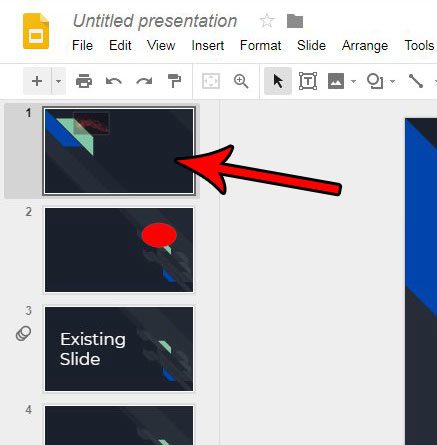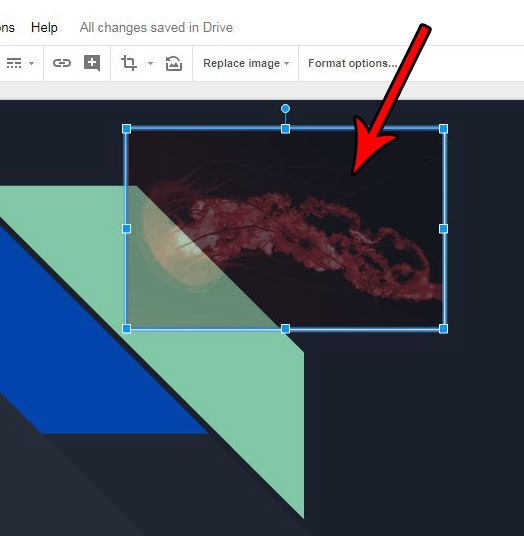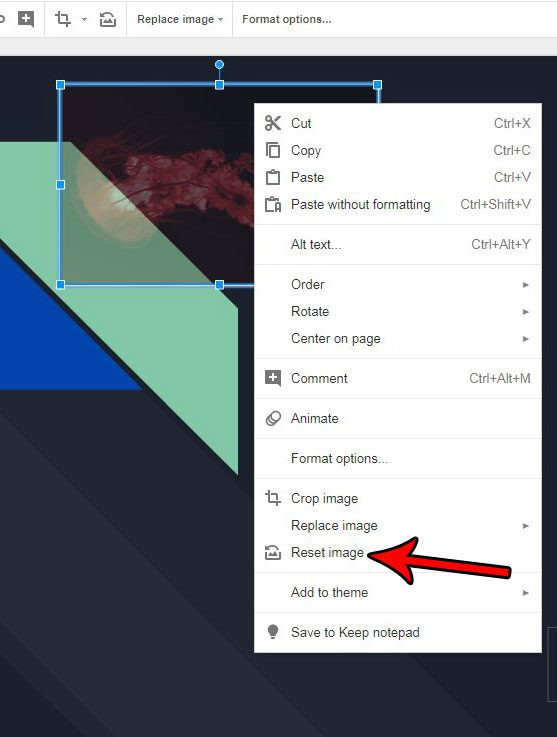You can change transparency or color palettes, adjust the size, and much more. But you might need to know how to reset Google Slides images if you have made too many changes to one of them and are having trouble getting it back to how it originally looked. Our tutorial below will show you where to find the option to reset a picture so that you can start over and make the edits that you need.
How to Reset Google Slides Pictures
Our guide continues below with additional information on how to reset Google Slides images, including pictures of these steps. It’s rare that you will have a picture that you want to use in a presentation that doesn’t require any kind of editing. You can perform a lot of advanced image editing in programs like Photoshop, but you can also do a lot of common edits in applications like Google Slides. But you may eventually perform so many edits on a picture that it no longer meets the needs of your presentation, and you might prefer to simply reset the picture and start over. Luckily Google Slides has an option that lets you do this quickly, thereby saving you the hassle of individually undoing every edit that you have made to the image since you added it to the slide. Our tutorial on how to circle something in Google Slides can provide you with a different way to highlight an object in your slides.
How to Reset an Image in Google Slides (Guide with Pictures)
The steps in this article were performed in the desktop version of Google Chrome. This guide assumes that you have a picture on one of your slides that you have modified, and that you would like to undo all of those modifications. Completing these steps will restore the picture to its default state, minus any changes that you have applied since adding it to the slide.
Step 1: Sign into you Google Drive and open the presentation containing the picture that you want to reset.
Step 2: Select the slide from the list at the left side of the window.
Step 3: Click the picture to select it.
Step 4: Right-click the selected picture, then choose the Reset image option.
Now that you know how to reset Google Slides images you will be able to make adjustments to the image without worrying that you won’t be able to get it back to its original state. If you’ve added a picture to Google Slides and made some adjustments to it, then you may already be familiar with some of the tools that let you edit pictures in your presentations. But find out how to add a drop shadow to a picture in Google Slides and find out about some of the more advanced image-editing capabilities of the application.
Additional Sources
After receiving his Bachelor’s and Master’s degrees in Computer Science he spent several years working in IT management for small businesses. However, he now works full time writing content online and creating websites. His main writing topics include iPhones, Microsoft Office, Google Apps, Android, and Photoshop, but he has also written about many other tech topics as well. Read his full bio here.
You may opt out at any time. Read our Privacy Policy