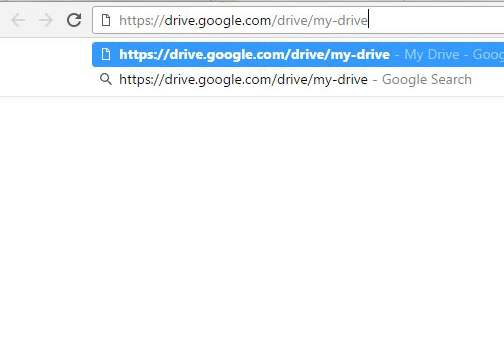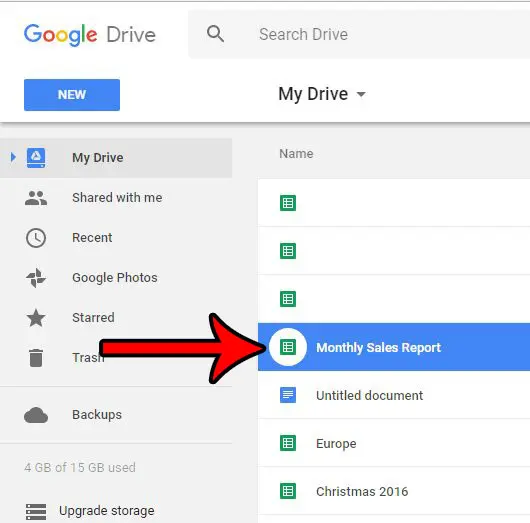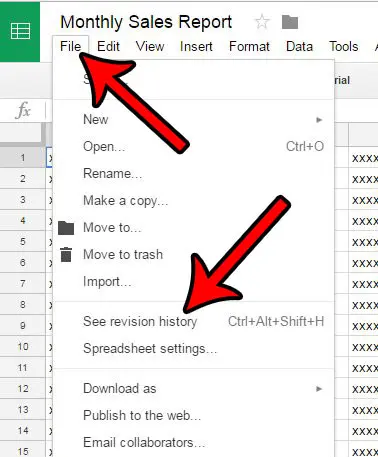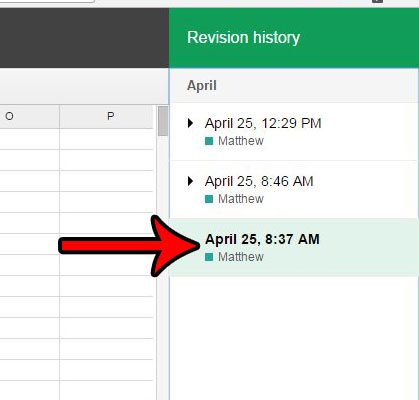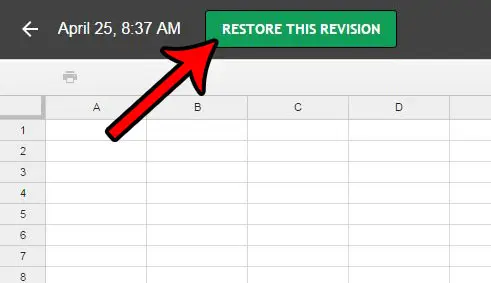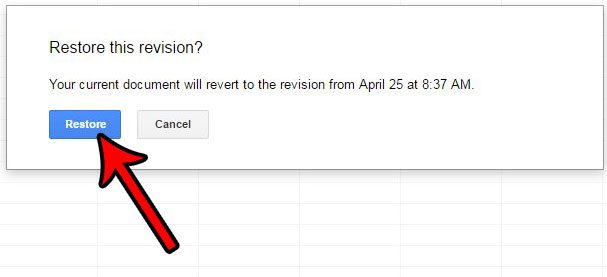Google Sheets makes it easy for a large team to work on data in a centralized location, so it’s very likely that you will discover incorrect data that is very difficult (or even impossible) to fix. Luckily Google Sheets has an awesome feature that stores your revision history, which means that you can go back to an older version of a file before a mistake occurred. Our guide below will help you to find that revision history so that you can restore an older version of the file.
See also
How to merge cells in Google SheetsHow to wrap text in Google SheetsHow to alphabetize in Google SheetsHow to subtract in Google SheetsHow to change row height in Google Sheets
How to Find the Google Sheets Revision History and Restore an Older Version
The steps in this article were performed using the Chrome browser version of Google Sheets. This application provides you with the ability to restore a version of your spreadsheet’s history to a snapshot of that file at a particular time and date. Once you complete these steps the current version of the file will be replaced with the version that you have chosen to restore. Step 1: Open your Web browser and access your Google Drive at https://drive.google.com/drive/my-drive. if you aren’t already signed into your Google Account, then you will need to enter those credentials to continue. Step 2: Double-click the file whose version history you wish to restore. Step 3: Click File at the top of the window, then click the See revision history option. Step 4: Select the version of the file that you wish to restore from the Revision history column at the right side of the window. Step 5: Click the Restore This Revision button at the top of the window. Step 6: Click the Restore button to confirm that you wish to restore the revision. Note that the older revisions will still be available, so you can always go back to previous version if you find that you have selected the wrong file revision.
How to View Cell Revision History in Google Sheets
Recently Google Sheets has provided the ability to view the cell history changes for individual cells as well. Note, however, that you can’t restore a previous version from the cell history.
How to Copy an Earlier Version of a File in Google Sheets
This option provides you with the ability to create a separate copy of the file from your revision history. you can then elect to share that copy of the file with others.
Restoring Older Versions of Files in Google Sheets on Android or iOS
Note that this feature is currently not available on the mobile app versions of Google Sheets. Anyone wishing to restore an older version of a file in Google Sheets will need to do so through a Web browser like Chrome, Firefox or Edge by navigating to https://drive.google.com and opening the Sheets file from there. Are you working on a spreadsheet in Google Sheets that needs to be in the CSV file format? Learn how to save as a .csv from Google Sheets to format your information with that file type. After receiving his Bachelor’s and Master’s degrees in Computer Science he spent several years working in IT management for small businesses. However, he now works full time writing content online and creating websites. His main writing topics include iPhones, Microsoft Office, Google Apps, Android, and Photoshop, but he has also written about many other tech topics as well. Read his full bio here.