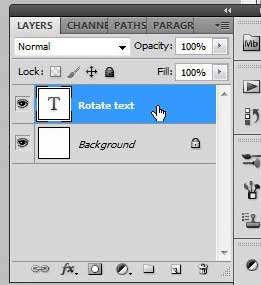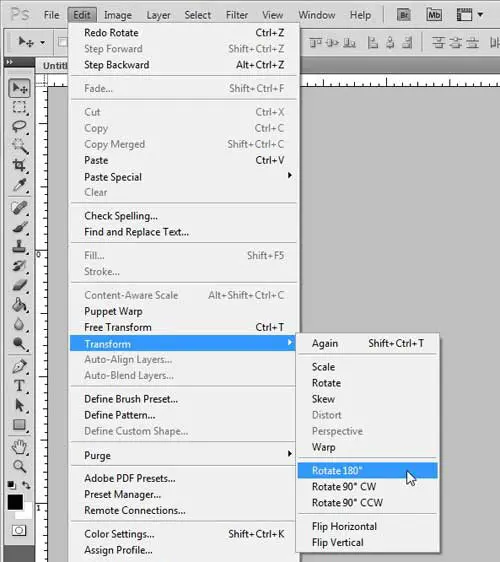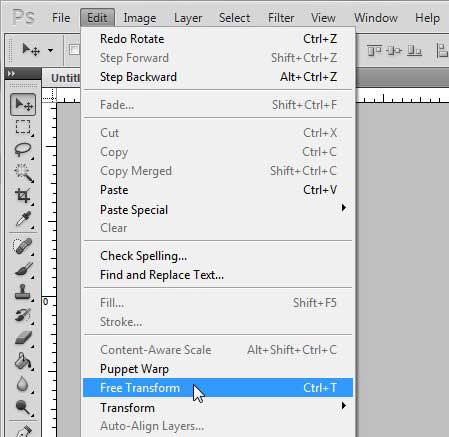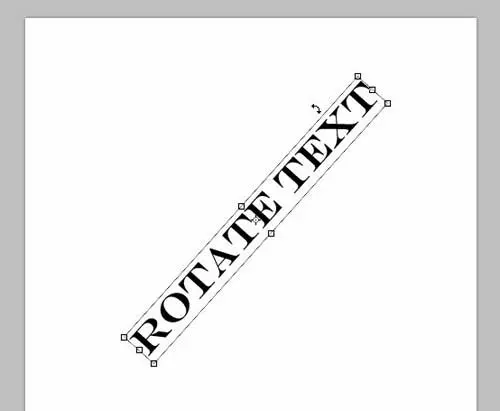Many people think of Adobe Photoshop as a tool that is good for touching up images. However, you can also create images from scratch, or add new elements to existing images. One such tool you might use for either task is the Type Tool, which allows you to add words and numbers to your images. You can change the appearance of your text using most of the regular Photoshop tools, but you can also use the specific text utilities to change the appearance of the text. Basic options are included, such as fonts, text color and size, but you can also perform some more interesting changes, too. For example, you can rotate text in Photoshop CS5 so that it is displayed in a different orientation, as opposed to the default left-right horizontal option.
How to Rotate Text in Photoshop CS5
Continue reading below for additional information on rotating text in Adobe Photoshop, including pictures of these steps. We also discuss how to rotate text by a specific amount of your choosing if one of the listed options doesn’t meet your needs. Is the text in your image in the wrong spot? Our guide on how to move text in Photoshop will show you how to fix it.
Rotating a Text Layer in Photoshop CS5
If you have read our other article on rotating a layer in Photoshop CS5 then you should already be familiar with the steps required to rotate a layer. However, some Photoshop users are hesitant to apply transformation effects to text layers out of fear that the transformation will rasterize the text and prevent you from further editing. Fortunately this is not the case, and you can rotate a text layer just as you would rotate any other layer.
Step 1: Open the Photoshop image containing the text layer that you want to rotate.
Step 2: Click the text layer from the Layers panel at the right side of the window.
If the Layers panel is not visible, you can display it by clicking Window at the top of the screen, then clicking the Layers option.
Step 3: Click the Edit option at the top of the window, click Transform, then choose one of the listed rotation options.
This method will allow you to rotate your text by one several default options. You can also rotate by different custom amounts using the “Free Transform Tool” which we discuss below.
How to Rotate Text By a Custom Amount in Photoshop
If you want to rotate your text layer by an amount different than the options available here, you can use the Free Transform tool instead. To use this tool:
1. Click Edit at the top of the window, then click Free Transform.
2. Position your mouse cursor outside of the text, then drag your mouse in the direction that you want to rotate the text.
3. Press Enter on your keyboard to apply the rotation effect.
An alternate way to rotate text in Photoshop involves selecting the text layer, then pressing Ctrl + T on your keyboard to activate Free Transform. You can then click and hold outside of the text box and drag the layer to the desired rotation. Using keyboard shortcuts like Ctrl + T is really useful in Photoshop, especially if there are only a handful of them that you use on a regular basis. it eliminates a couple button clicks, which can really add up over time. After you have rotated your text, you will still be able to use the Type Tool to make changes to the text on the layer. As with any change that you make in Photoshop CS5, you can press Ctrl + Z on your keyboard to undo the last change if you do not like it.
See also
How to flip a layer in PhotoshopHow to underline text in PhotoshopHow to create a speech bubble in PhotoshopHow to change text font in PhotoshopHow to change the color of a selection in Photoshop
After receiving his Bachelor’s and Master’s degrees in Computer Science he spent several years working in IT management for small businesses. However, he now works full time writing content online and creating websites. His main writing topics include iPhones, Microsoft Office, Google Apps, Android, and Photoshop, but he has also written about many other tech topics as well. Read his full bio here.
You may opt out at any time. Read our Privacy Policy