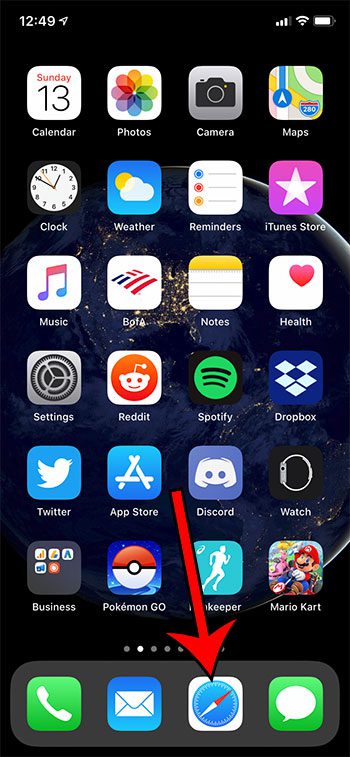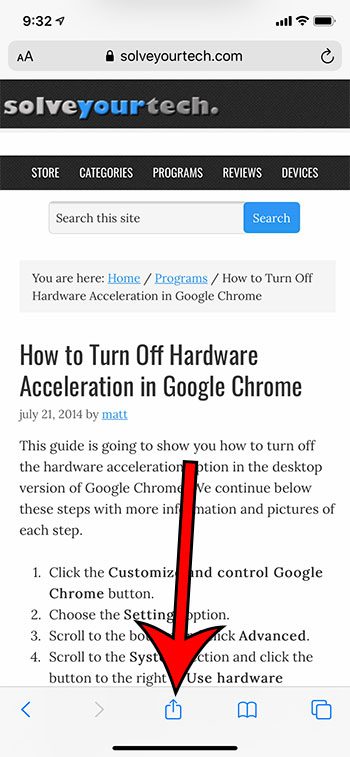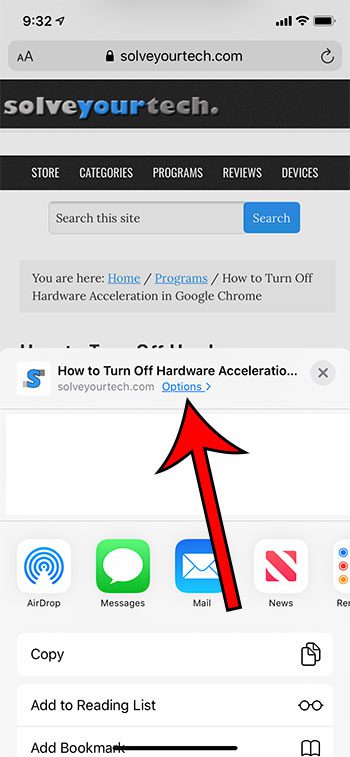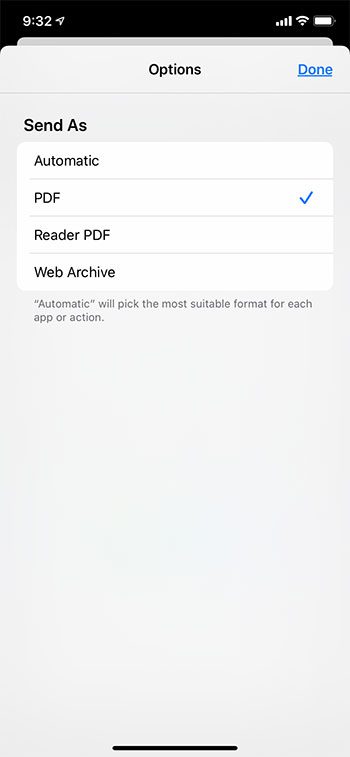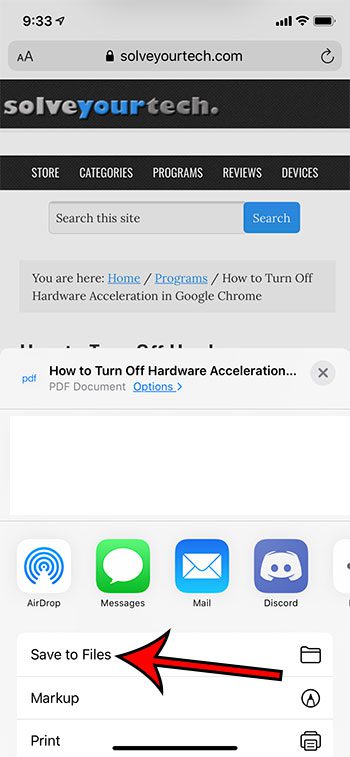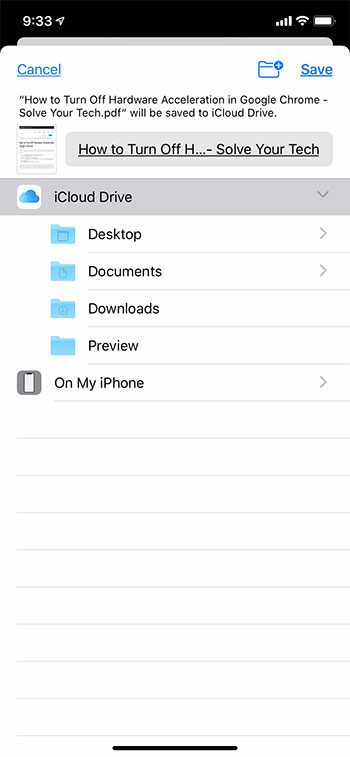Occasionally you will find a Web page on the Internet that you want to share with someone else, or use in some other capacity. If the way that you want to use the Web page is as a printout, then you may wish to save it as a PDF. While saving as a PDF was relatively easy in older versions of iOS, the method for creating one in Safari has changed a bit in iOS 13. Fortunately that option is still there, and we will show you how to find it in the tutorial below. Our how to scan on iPhone tutorial can show you a simple way to scan documents using only the Notes app on your iPhone.
How to Save as a PDF from the iPhone Safari Browser
The steps in this article were performed on an iPhone 11 in iOS 13.1.3. While we specifically focus on saving a Web page as a PDF and downloading it to either your iCloud Drive or directly to your phone, you have a couple of other options as well. Step 1: Tap the Safari icon and go to the page that you want to save as a PDF. Step 2: Touch the Share icon at the bottom of the screen. Step 3: Select the Options link. Step 4: Choose the PDF option, then tap Done. Step 5: Tap the Save to Files option. Step 6: Select the desired location, then tap Save. Now that you know how to download PDF on iPhone from Safari you will be able to generate copies of Web pages that you can either save later for your own reference, or share with other people. Find out how to automatically close your Safari tabs after they have been open for a certain period of time if you would prefer to periodically close out any open pages in case someone else was to access your phone and see them.
Additional Sources
After receiving his Bachelor’s and Master’s degrees in Computer Science he spent several years working in IT management for small businesses. However, he now works full time writing content online and creating websites. His main writing topics include iPhones, Microsoft Office, Google Apps, Android, and Photoshop, but he has also written about many other tech topics as well. Read his full bio here.
You may opt out at any time. Read our Privacy Policy