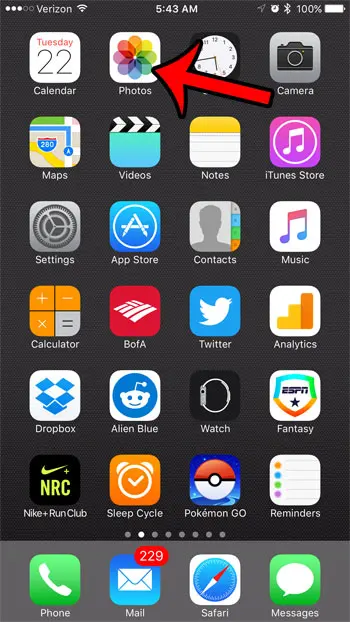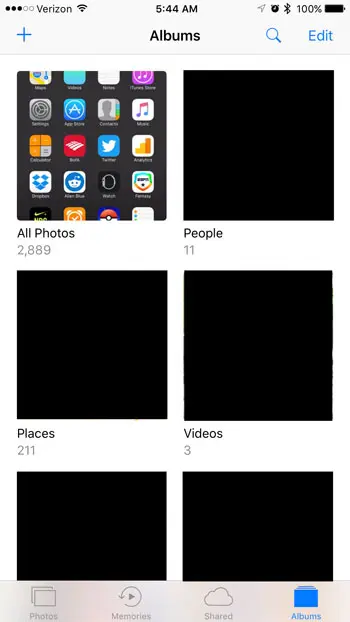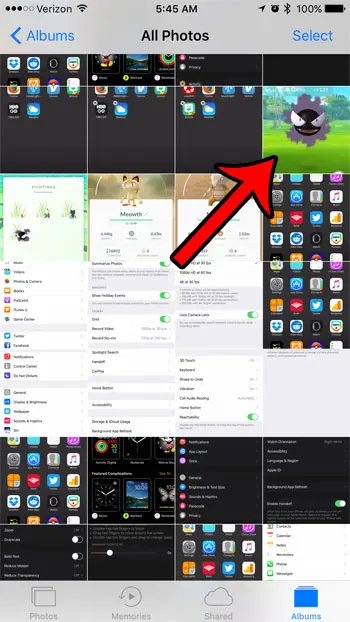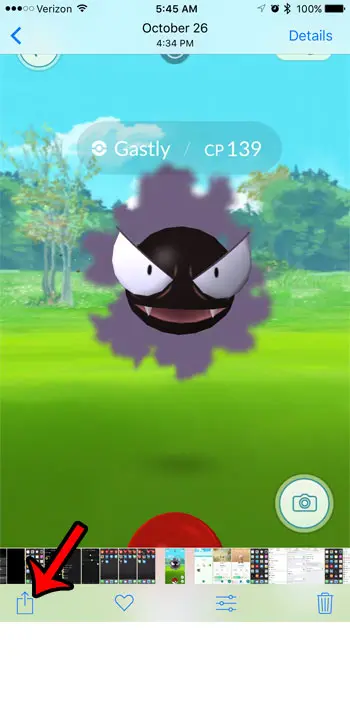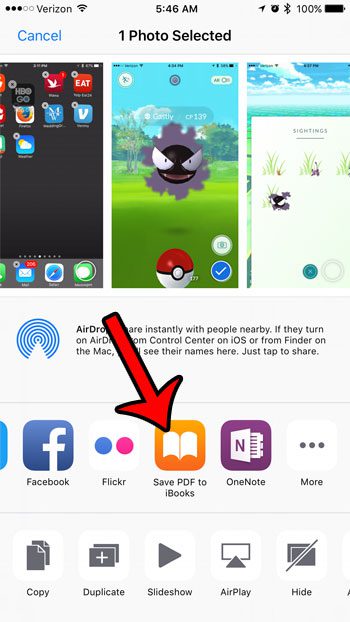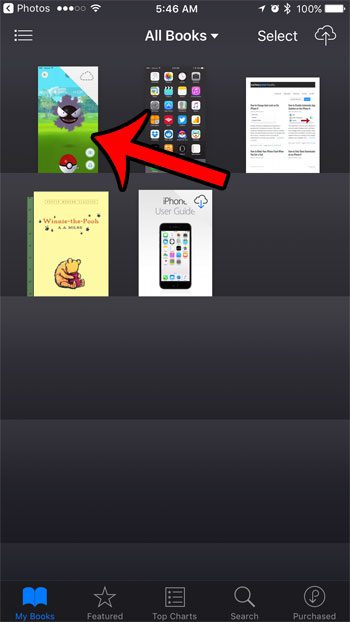One such file type is the portable document format, or PDF. You might have considered using an online file converter if you needed one of your iPhone pictures in the PDF file format, but there’s actually a way to do this directly on your iPhone, which we will discuss in our tutorial below.
How to Make a PDF Copy of an iPhone Picture
Our guide continues below with additional information on how to save an iPhone picture as a PDF, including pictures of these steps. This how do I make a copy of a photo on my iPhone article will show you how to create duplicates of iPhone images from the Photos app so that you can edit them without changing anything about the original copy. The pictures that you take with your iPhone are saved as image files by default. You can send these in text messages, attach them to emails, upload them to Dropbox, and otherwise interact with them in a number of different ways. But occasionally you might need to put an iPhone picture into a different format, such as a PDF. There are a number of programs on your computer and third-party apps that you can download to your iPhone which will enable this ability, but you can turn an iPhone picture into a PDF using the options that are already available on the device. Our guide below will show you the steps that you need to take in order to convert a picture to a PDF on your iPhone. Did you know that there’s a way to transfer pictures from your iPhone to your PC? Our guide can show you how.
How to Convert an iPhone Picture to a PDF (Guide with Pictures)
The steps below were performed on an iPhone 7 Plus, in iOS 10.1. These steps use the default Photos app, and the file is saved to iBooks. You will not need to download any additional apps to complete the steps.
Step 1: Open the Photos app.
Step 2: Open the album containing the picture that you wish to convert to a PDF.
Step 3: Select the picture that you want to convert.
Step 4: Tap the Share icon at the bottom-left corner of the screen.
If you don’t see the menu bar at the bottom of the screen, then tap on the picture to make it appear.
Step 5: Scroll to the right on the top row of icons, then tap the Save PDF to iBooks button.
You can then open the iBooks app to see the saved PDF in your library. You can select the PDF to open it, then use the sharing options available on that screen to send it via email, or to otherwise share it another person. The original picture will remain in its original location. The PDF that is created and saved to iBooks is a copy of the file. You can use a similar set of steps to save a Web page as a PDF, too. This article will show you how.
Keep Reading
After receiving his Bachelor’s and Master’s degrees in Computer Science he spent several years working in IT management for small businesses. However, he now works full time writing content online and creating websites. His main writing topics include iPhones, Microsoft Office, Google Apps, Android, and Photoshop, but he has also written about many other tech topics as well. Read his full bio here.