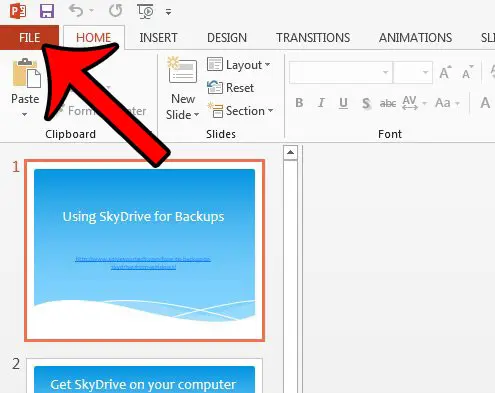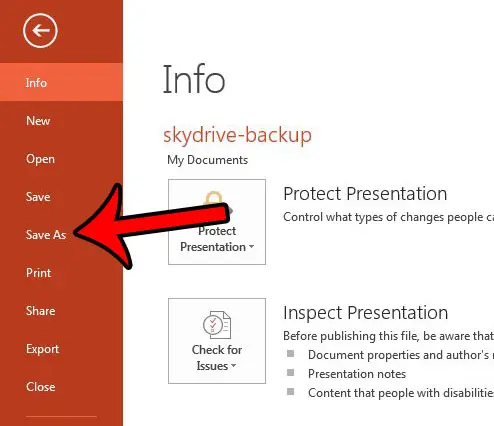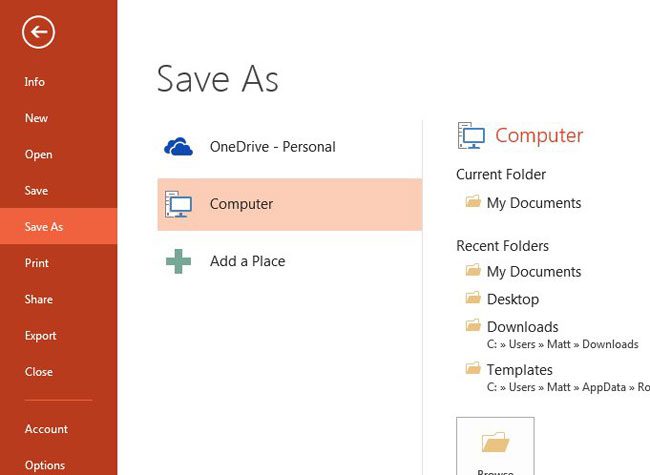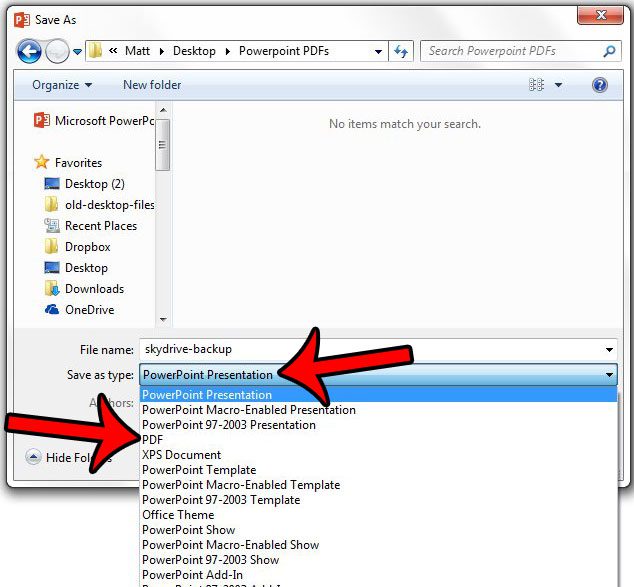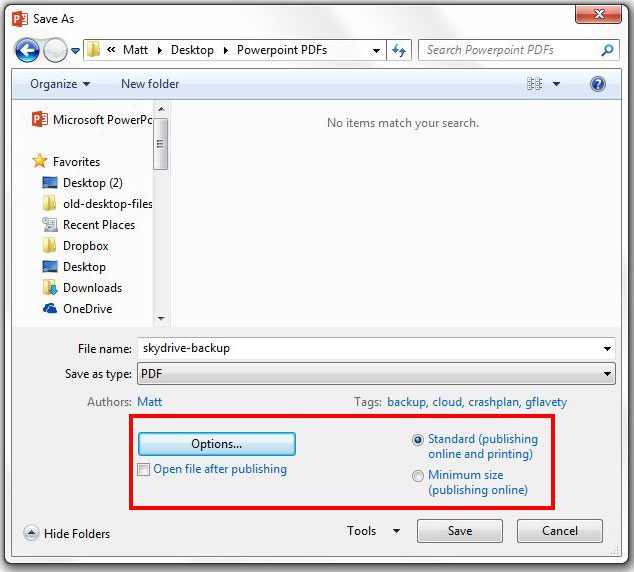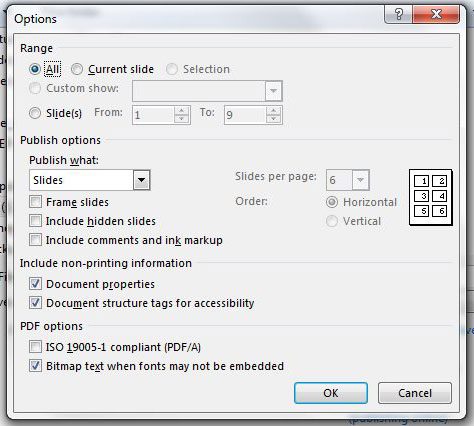Fortunately the PDF file type is something that can be opened by many different types of programs, including Web browsers like Google Chrome or Firefox. Powerpoint 2013 also has the ability to save in the PDF file format, which we will show you how to do with the guide below. This article on how to save Powerpoint with notes provides additional information on this topic as well.
Powerpoint 2013 – Save as a PDF
The steps in this article will show you how to save an existing Powerpoint slideshow as a PDF file. This is ideal if you have not intended to use the Powerpoint file as a presentation file, but would rather use it as a means to share information with someone else. PDFs are essentially document files, and have more in common with Word documents than Powerpont presentations. This means that you will lose some features when you make the conversion to a PDF. This includes items such as audio, animation, and transitions. Step 1: Open your Powerpoint presentation in Powerpoint 2013. Step 2: Click the File tab at the top-left corner of the window. Step 3: Click the Save As option in the column at the left side of the window. Step 4: Select the location on your computer where you would like to save the PDF. Step 5: Click the drop-down menu to the right of Save as type, then click the PDF option. Step 6: Select the Standard or Minimum Size option at the bottom of the window, depending on what you plan to do with the presentation PDF. You can then click the Options button if you wish to specify additional settings for your PDF. Step 7: Make any additional changes to the file settings on this menu. For example, you could choose to only save some of the slides as a PDF with the tools in the Range section, or you could click the drop-down menu under Publish what and choose to save the slides as handouts. Once you have finished making changes click the OK button on this window, then click the OK button on the Save window to create the PDF.
Additional Notes
The original Powerpoint file will still exist after you save it as a PDF. The PDF is a new, separate file.If you need to make changes to the PDF, you will need to use a PDF editing program such as Adobe Acrobat. Otherwise you will need to make the changes to the Powerpoint file, then save the modified Powerpoint file as a PDF again.
Would you like to include the speaker notes with your Powerpoint presentation when you print it? This guide – https://www.solveyourtech.com/how-to-print-with-speakers-notes-in-powerpoint-2013/ – will show you the printing settings to change. After receiving his Bachelor’s and Master’s degrees in Computer Science he spent several years working in IT management for small businesses. However, he now works full time writing content online and creating websites. His main writing topics include iPhones, Microsoft Office, Google Apps, Android, and Photoshop, but he has also written about many other tech topics as well. Read his full bio here.
You may opt out at any time. Read our Privacy Policy