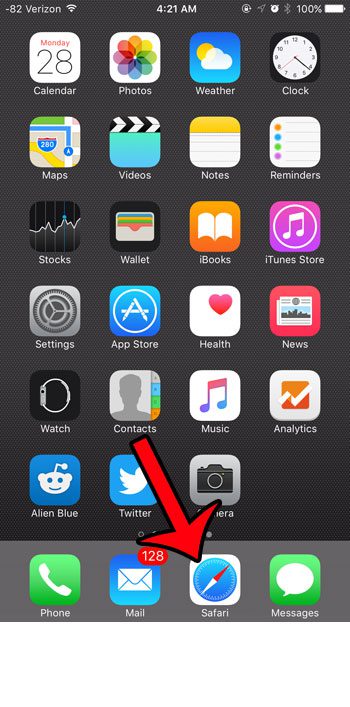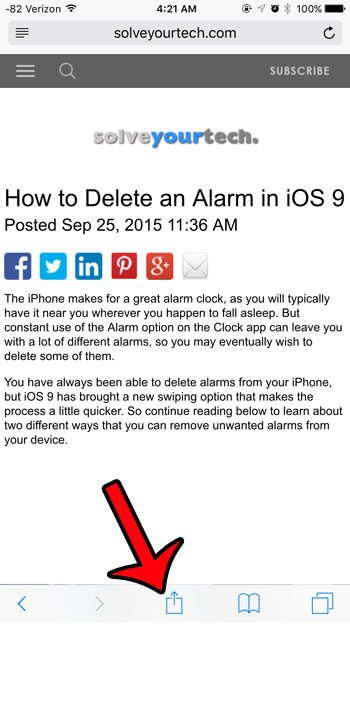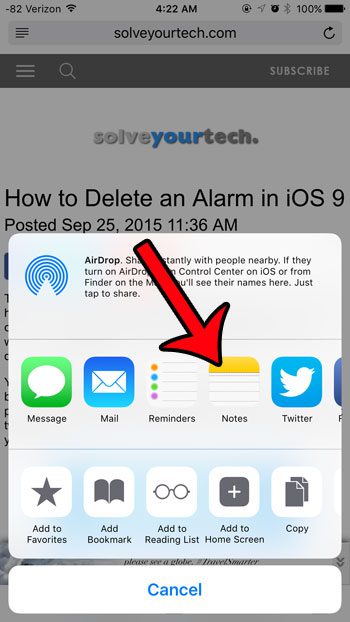This interaction will prevent you from needing to copy and paste links, plus the title of the Web page will be included with the link, allowing it to be searchable from Spotlight Search. So continue below to find out how you can start saving to the Notes app from the Safari browser.
Saving a Web Page to the Notes App on an iPhone
The steps in this article were performed on an iPhone 6 Plus, in iOS 9. Note that our steps below involves saving a Web page from the Safari browser. You may also be able to perform this action in other browsers on your iPhone, but the steps may vary from those shown below. If you use iCloud Drive to store files, then you have probably been waiting for an easy way to interact with that feature on your iPhone. Fortunately iOS 9 offers a good way to do so. You can now include an iCloud Drive icon on your Home screen to provide easy access to the files that you have saved to the cloud storage service.
See also
How to delete apps on an iPhone 8How to check an iTunes gift card balance on an iPhoneWhat is a badge app icon on an iPhone?How to make your iPhone louder
After receiving his Bachelor’s and Master’s degrees in Computer Science he spent several years working in IT management for small businesses. However, he now works full time writing content online and creating websites. His main writing topics include iPhones, Microsoft Office, Google Apps, Android, and Photoshop, but he has also written about many other tech topics as well. Read his full bio here.