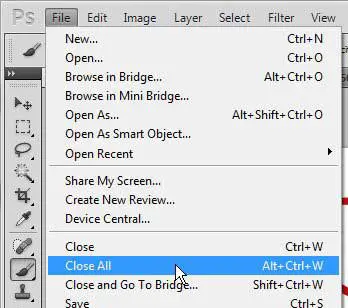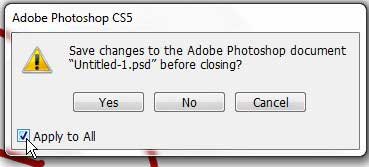It’s fairly easy to have a lot of images open at once, however, and it can take a few seconds per image to save and close. You can close and save multiple open images in Photoshop at the same time by clicking the File tap, selecting Close All, then checking the Apply to All box and clicking yes to confirm that you want to save your images before closing them. Photoshop CS5 is capable of employing the use of tabs for you to work on multiple images at once. This is beneficial when you need to copy elements of an existing image into a different image, or if you need to apply a change to a bunch of images at once. You can also take advantage of having multiple images open at once to apply batch commands to those open images, such as if you want to crop multiple images at once. But saving all of those open images when you are done with them can be tedious. Fortunately, you can learn how to save all of your open images in Photoshop CS5 at once and greatly speed up the process.
How to Save Images in Photoshop if You Have Multiple Open Ones
Our guide continues below with additional information on saving multiple open images in Photoshop CS5, including pictures of these steps.
How to Close and Save All of Your Open Images in Adobe Photoshop (Guide with Pictures)
This procedure is going to take advantage of another utility in Photoshop CS5 – the Close All command. This may or may not be something that you have ever used before, but it actually contains the option that we need to exploit to quickly close and save all of our open images.
Step 1: Ensure that you are done working on all of your open images, and that they are ready to be closed and saved.
Step 2: Click File at the top of the window, then click Close All.
Step 3: Check the box at the bottom-left corner of the dialog box, next to Apply to All, then click the Yes button.
Our tutorial continues below with additional discussion about saving multiple open images at the same time in Photoshop.
More Information on How to Save Images in Photoshop CS5
If you are only interested in saving individual images then you can choose the desired option from the edit menu, such as Save, Save As, Save a Copy, etc. Note that there are keyboard shortcuts for these actions as well, which are listed on the menu, right next to the desired option. Depending on the size of the image files that you are saving, the process of performing multiple saves can take a little while, this is especially true if you have a very high number of images open, as photoshop tends to run slower when there are more open files. If you have never saved one of the open images before, then you will be prompted to choose a file name and save location for the image. All images that were previously saved and have a file location, however, will simply be saved with the same name and to the same location. If you want to save all of your open images in Photoshop CS5 without closing them, then you will need to create an action that saves one image, then you will need to apply that action to all of your open images. You can learn more about actions and applying them to multiple images in this article.
After receiving his Bachelor’s and Master’s degrees in Computer Science he spent several years working in IT management for small businesses. However, he now works full time writing content online and creating websites. His main writing topics include iPhones, Microsoft Office, Google Apps, Android, and Photoshop, but he has also written about many other tech topics as well. Read his full bio here.
You may opt out at any time. Read our Privacy Policy