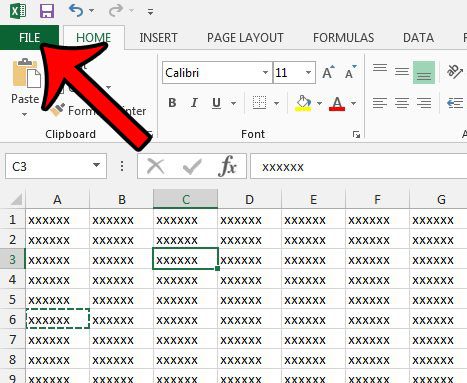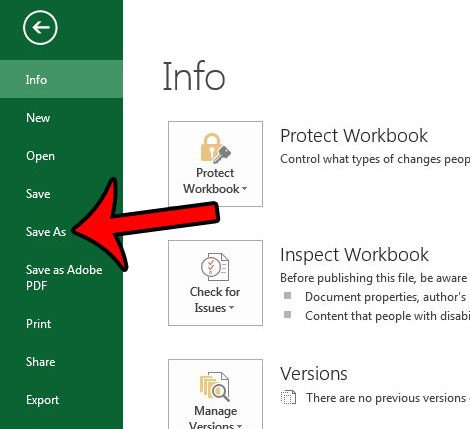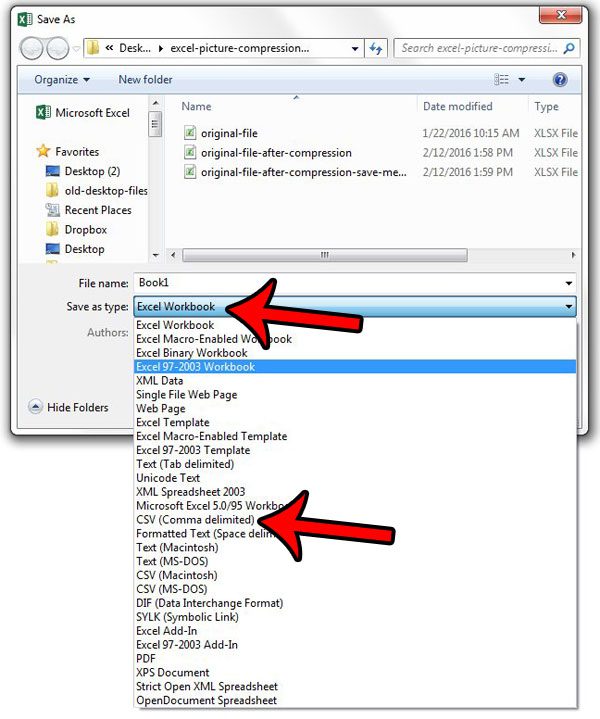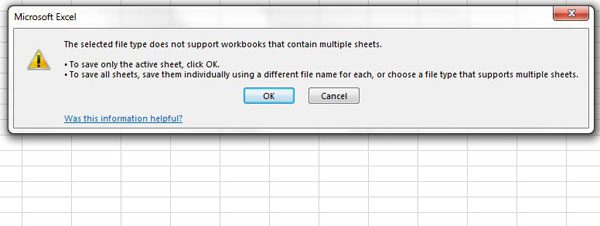One popular format is .csv, and Excel 2013 is able to create files with that file extension from any spreadsheet that you have opened in the program. Our guide below will show you how. There are several things to be aware of before you save to the .csv file format –
You will still have the original .xls or .xlsx file. Saving to .csv exports your worksheet as a copy of the original worksheet. Therefore, be sure to save the original .xls or .xlsx file after saving the .csv file if you have made any changes to your data. A .csv file can only be a single worksheet. If you have multiple worksheets in your workbook, then you will need to save each of them individually if you need all of the data as a .csv. Files in the .csv file format will not maintain any of the Excel formatting or features. A .csv file is a basic text document with “delimiters” that separate the different cells or fields. The file you create below will have comma delimiters.
Here is how to save in the .csv file format in Excel 2013 –
These steps are also shown below with pictures – Step 1: Open your worksheet in Excel 2013. Step 2: Click the File tab at the top-left corner of the window.
Step 3: Click the Save As button in the column at the left side of the window.
Step 4: Choose the location where you wish to save your .csv file.
Step 5: Click the drop-down menu to the right of Save as type, then click the CSV (Comma delimited) option. Note that there are two other CSV options as well – CSV (Macintosh) and CSV (MS-DOS), in case your file needs require those formats instead.
Step 6: Click the OK button on the pop-up window. Note that this will not display if your workbook only has one worksheet.
Step 7: Click the Yes button to confirm that you realize that formatting will be lost by saving to the .csv file type.
If your .csv file needs require a different delimiter to separate the fields in your file, then learn how to change the delimiter in Windows 7 to use the character that you require. After receiving his Bachelor’s and Master’s degrees in Computer Science he spent several years working in IT management for small businesses. However, he now works full time writing content online and creating websites. His main writing topics include iPhones, Microsoft Office, Google Apps, Android, and Photoshop, but he has also written about many other tech topics as well. Read his full bio here.
You may opt out at any time. Read our Privacy Policy