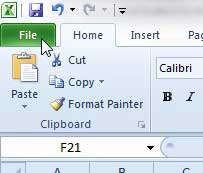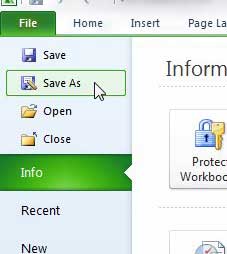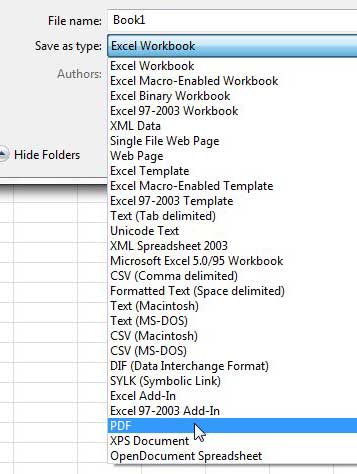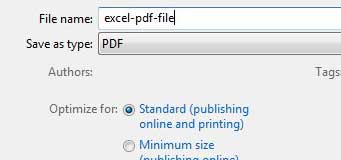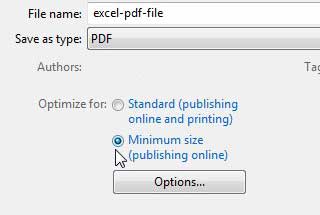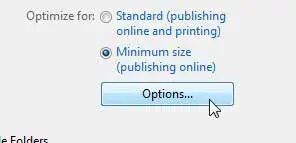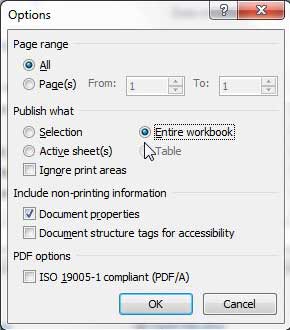How to Convert Microsoft Excel Files to PDF
This tutorial will show you how to convert either a single Excel worksheet to a PDF, or the entire workbook to a PDF. If you convert the entire workbook, each worksheet will be included as part of a single PDF file. Step 1: Open the Excel file that you wish to convert to the PDF format. Step 2: Click the File tab at the top-left corner of the window.
Step 3: Click the Save As option in the column at the left side of the window.
Step 4: Click the drop-down menu to the right of Save as type, then choose the PDF option.
Step 5: Click inside the File name field, then type the desired name for the PDF file.
Step 6: Locate the Optimize for section of the window, then choose either the Standard or Minimum size option. If you want to keep the file size as low as possible, select the Minimum size option.
Step 7: If you just want to save the active sheet as a PDF, then you can click the Save button at the bottom of the window and your PDF file will open automatically. If you want to save the entire workbook as a PDF, click the Options button.
Step 8: Click the Entire workbook option in the Publish what section of the window, then click the OK button.
Step 9: Click the Save button at the bottom of the window to create your PDF file. Are you looking for a program that will allow you to make PDF files from scratch, including forms? Adobe Acrobat is an immensely helpful program that can create, edit and convert a number of different files to the PDF format. Click here to learn more about Adobe Acrobat, read reviews and check pricing. We have also written about how to convert Word files to PDF files as well. After receiving his Bachelor’s and Master’s degrees in Computer Science he spent several years working in IT management for small businesses. However, he now works full time writing content online and creating websites. His main writing topics include iPhones, Microsoft Office, Google Apps, Android, and Photoshop, but he has also written about many other tech topics as well. Read his full bio here.
You may opt out at any time. Read our Privacy Policy