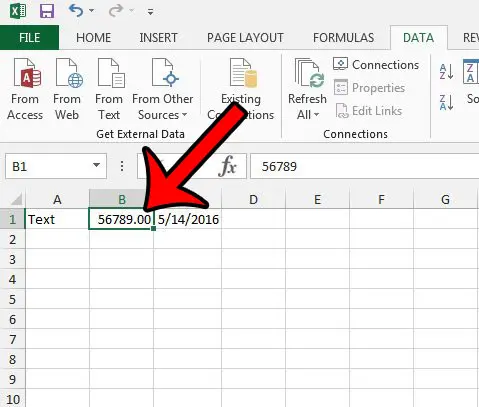How to Check a Cell’s Format in Excel 2013
Our guide continues below with additional information on how to see formatting in Excel, including pictures of these steps. Different types of cell formats will display your data differently in Excel 2013. Changing the format of a cell to best suit the data contained within it is a simple way to ensure that your data displays correctly. For example, a date that is formatted as a “Date” cell might display as “6/27/2016.” However, if that same cell is formatted as a number, then it might display as “42548.00” instead. This is just one example of why it is important to use proper formatting when possible. If data is not displaying properly in a cell, then you should check the cell formatting before you start troubleshooting. Our guide below will show you a quick location to check so you can see the formatting that is currently applied to a cell. If you are trying to fix error issues with the VLOOKUP formula, then our article on how to make n/a 0 in Excel can save you some headaches.
What Format is a Cell in My Spreadsheet? (Guide with Pictures)
This guide will show you how to select a cell, and then see the format of that cell. This is helpful information to have if you are having certain types of issues that are difficult to fix. For example, you might need to check a cell’s format if the cell contains a formula that is not updating. So continue reading below to see how to view the format currently applied to a cell.
Step 1: Open the spreadsheet in Excel 2013.
Step 2: Click the cell for which you wish to view the current format.
Step 3: Click the Home tab at the top of the window.
Step 4: Locate the drop-down menu at the top of the Number section in the ribbon.
The value shown in the drop-down is the current format for your cell. The format of the cell that is currently selected is “Number.” If you click that drop-down menu, you can select a different format for the currently-selected cell. Now that you know how to see formatting in Excel you will be able to check for that information more easily so that you can make necessary changes. For example, you could convert text to numbers in Excel using that tool. Our tutorial continues below with additional discussion about how to check the format on a cell in Excel.
More Information on How to View Formatting in Microsoft Excel
There are a lot of different formatting options that you can apply to some of the cells in your worksheet when you right-click on a cell and choose the Format Cells option. Some of the options that you will see on the Format Cells dialog box include:
Currency format – if you are going to be working with monetary values then this can be preferable to using one of the number formatting optionsNumber format – occasionally the “General” formatting option might not work properly if you are dealing with large number values, or if you copy and paste data from another source.Text formatPercentage formatDate formatTime formatFraction formatScientific format – if you are going to be working with scientific notation or have multiple lines in a lot of your cells, then you might not see the options you need on the number tab in the ribbon, which can make this a more useful formatting selection.
There are more than that, and you also have the ability to see your own custom format if you are dealing with something like large numbers, or if your selected cells contain needs an uncommon registered trademarks symbol, or a currency symbol, that isn’t offered as a formatting choice by default. Some of the formatting options are going to let you do things like adjust the number of decimal places if you need to increase decimal or decrease decimal content. You can also find some of the more common formatting options if you choose the Home tab at the top of the window, then look at the different buttons in the Number group of the ribbon. In addition to these formatting options there are also groups on the Home ribbon where you can do things like adjust the font color or font size, or switch the text alignment for your selected cells. When you change the formatting for some of your cell data if can affect the way that it displays in the cells. This could lead to your columns not being wide enough to fit all of the data, so you might need to double-click on a column border to display everything if you are starting to see numeric values as scientific notation. Do you want to remove all of the formatting from a cell and start from scratch? This article – https://www.solveyourtech.com/removing-cell-formatting-excel-2013/ – will show you a short method that clears all of the formatting from a cell.
Additional Sources
After receiving his Bachelor’s and Master’s degrees in Computer Science he spent several years working in IT management for small businesses. However, he now works full time writing content online and creating websites. His main writing topics include iPhones, Microsoft Office, Google Apps, Android, and Photoshop, but he has also written about many other tech topics as well. Read his full bio here.