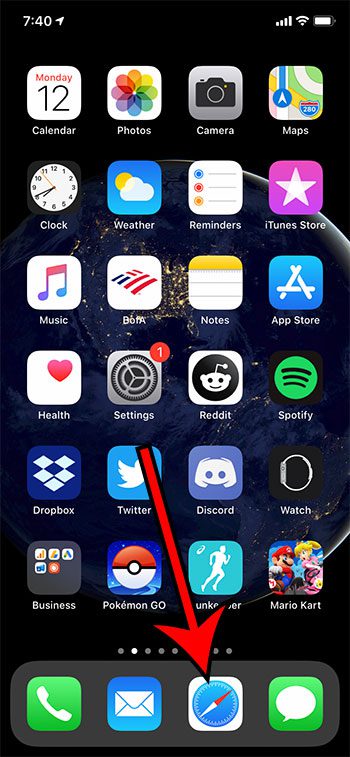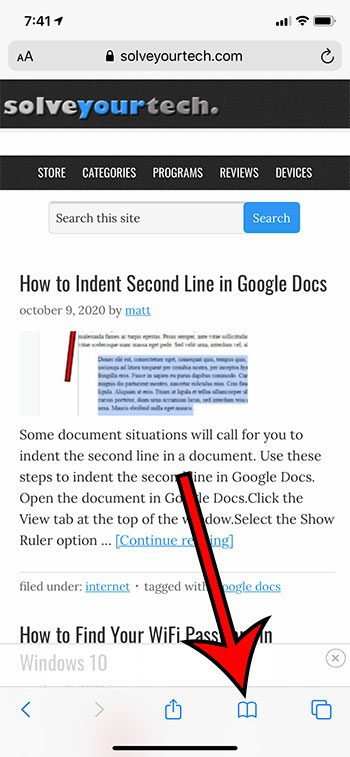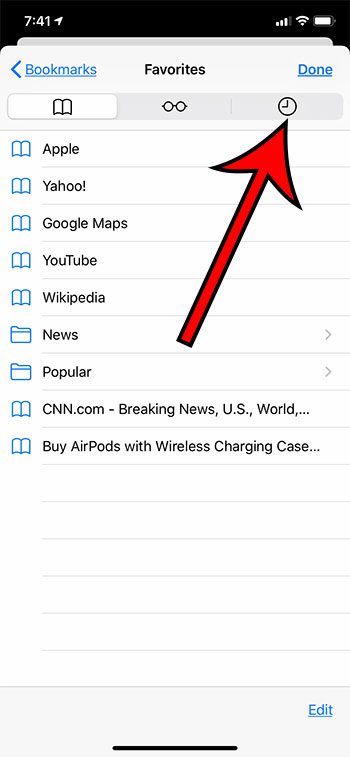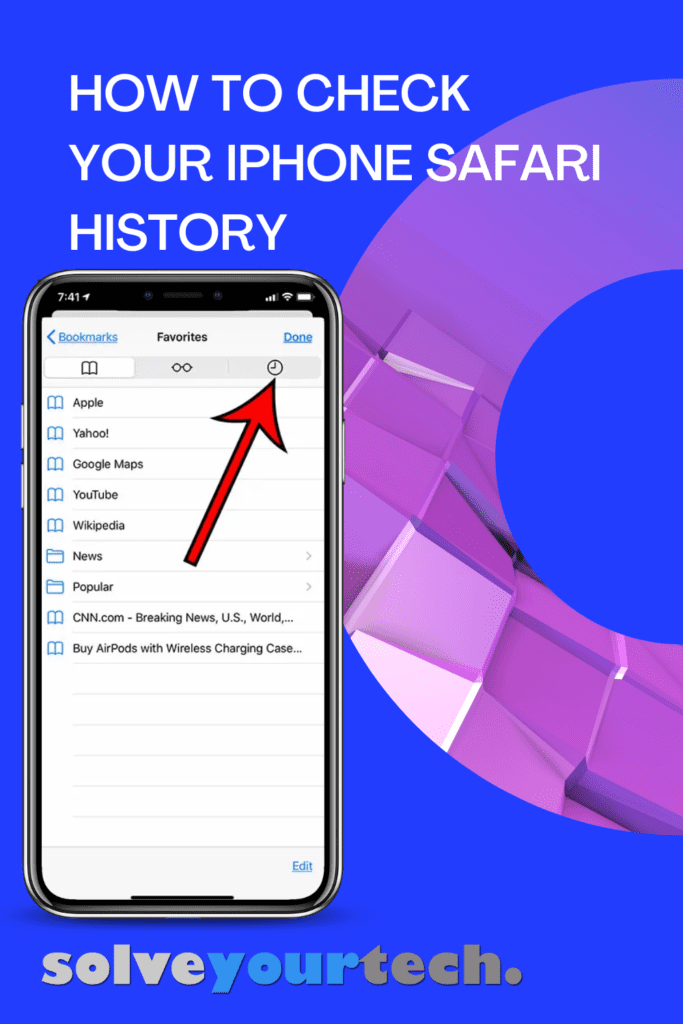You can see your history for the iPhone Safari browser by opening Safari, tapping the book icon at the bottom of the screen, then selecting the clock icon at the top of the screen. Often when people are concerned about the browsing history on their phone, they are interested in deleting it. However, that history can be useful. It can help you to find an interesting article that you read earlier and can’t remember the address, or it can help you to see which store had the best price on a product that you were checking out from a variety of different retailers. When you are using the Safari Web browser on your iPhone 11 the browser will store a history of all the pages that you visit. Having this history makes it much easier for you to return to a page that you have visited previously, as you can open that history and simply tap on the page that you would like to visit. Our guide below will show you how to quickly locate your Safari iPhone history so that you can use it.
How to View History on Safari on iPhone 11
Our guide continues below with additional information on seeing your iPhone’s safari history, including pictures of these steps. If you see a clock at the top of your screen and don’t what it’s for, then our clock icon on iPhone guide can answer that question.
How to Find Your iPhone’s Safari History (Guide with Pictures)
The steps in this article were performed on an iPhone 11 in iOS 13.6.1. These same steps will work on most other versions of iOS and most other iPhone models. If you have updated to iOS 15 then it’s possible that your address bar is at the bottom of the screen now. If so, then your screen may look different than the ones in the guide below. However, the buttons you need to tap to find the history are still in the same spots.
Step 1: Open the Safari Web browser.
Step 2: Touch the icon at the bottom of the screen that looks like an open book.
Step 3: Select the tab at the top of the screen with a clock on it.
Now that you know how to find your Safari history iPhone data you will be able to use it to locate information that you had previously seen and either wanted to check, or wanted to share with someone else. This tutorial on how to delete cookies on iPhone will show you how to manage your cookies and other data in some popular iPhone browsers. You should now see your browsing history. You can tap on an item in that list to visit the page. You can delete individual Web pages from this history by swiping to the left on them and tapping the Delete button. Your search history in the browser will be comingled with the pages that you have visited. This means that the terms you typed into the search bar at the top or bottom of the screen will also be visible. Depending on your default search engine you will see your search terms listed alongside domains like “google.com” or “bing.com.” Continue reading our tutorial below for additional discussion on finding and using the history information in your iPhone’s Safari browser. If you need to see a history of the files you have downloaded, then our my downloads history tutorial can help you to find that information on your laptop or desktop.
More Information on How to Check Safari History on iPhone
Note that Safari does not store your history for pages that you have visited while using Private Browsing. You can toggle between regular and private browsing by touching the Tabs icon (it looks like two overlapping squares) at the bottom of the screen and selecting the Private option. Safari also does not store browsing history for other browsers on your iPhone, such as Google Chrome or Firefox. You would need to open those browsers to view their histories instead. Additionally, if you have deleted browsing history for Safari, it will only affect the browsing history for the Safari app. You will still be able to access the history menu for other browsers on your iOS device until you choose to remove the existing data for those browsers, too. You can delete your Safari history by going to Settings > Safari > Clear History and Website Data. This will also delete cookies and log you out of any accounts to which you are currently logged in. Once you have deleted browser history in Safari you won’t be able to view Safari history for any browsing sessions that occurred prior to the deletion. Safari will only show your Web browsing history that has occurred after that information was deleted. Your Safari browser history can be pretty extensive if you haven’t deleted Safari history before. Typically the full history that is available on the device will go back 30 days.
How to Search Safari History iPhone Data
One of the other interesting things that you can do with your iPhone Safari history is search through it. If you open Safari, then tap the book icon at the bottom of the screen and choose the History tab at the top of the screen, you will see a “Search History” field. If you tap inside that field and type a search term you will see the pages from your history that include those search terms. This is especially handy if you can remember a single word or term that you are looking for, but don’t remember where you saw it, or the name of the page where you saw it. If you have another browser on your iPhone, such as Google Chrome or Mozilla Firefox, those browsers will also store history that you can search through in a similar manner. Note that the history you see in the Safari browser on your iPhone is separate from the history that you might see in other browsers on the phone, like Google Chrome or Mozilla Firefox. You can then select the tab at the top of the window with the clock on it. This is your browsing history, sorted by date. You can search through it, or you can scroll down to see everything. Tapping on an entry in your history will take you to that location. To see your full history in the Safari app on a MacBook Pro or a MacBook Air you would need to select the History tab, then click on See All History. The Safari history on a Mac is kept for one year. Note that pages viewed in Private tabs are not included in this history, nor are pages that you visit in other Web browsers like Google Chrome or Mozilla Firefox. If you want to see the history in Chrome then you would need to open that browser, tap the three dots at the bottom-right, then tap the History button. If you want to see the history in Firefox then you would need to open the Firefox iPhone app, touch the three lines at the bottom-right, then choose the History option. Additionally, if you clear the history in Safari it won’t clear the history for those other browsers, and vice versa. After receiving his Bachelor’s and Master’s degrees in Computer Science he spent several years working in IT management for small businesses. However, he now works full time writing content online and creating websites. His main writing topics include iPhones, Microsoft Office, Google Apps, Android, and Photoshop, but he has also written about many other tech topics as well. Read his full bio here.