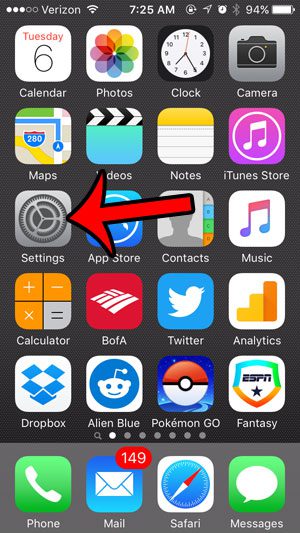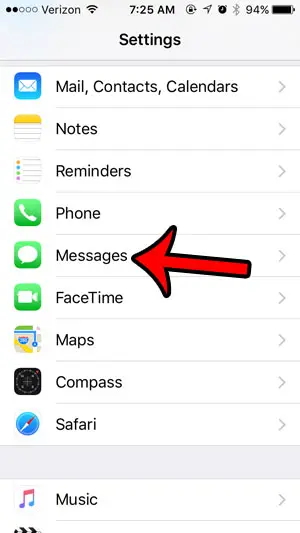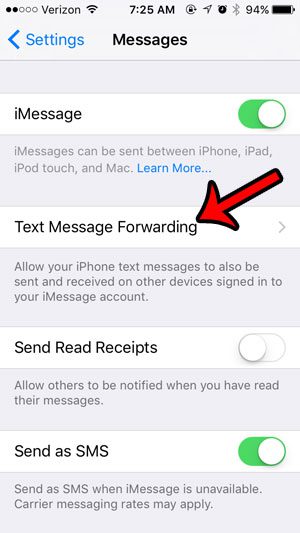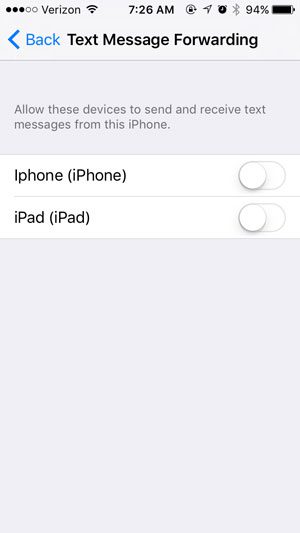Recently Apple gave these devices the ability to use the feature with text messages as well, via a feature on the iPhone called Text Message Forwarding. But if you would prefer that your other devices not have the ability to see or send text messages, then you might want to make sure that this feature is turned off. Our tutorial below will show you where to find the menu that contains this information so that you can make sure the text messages you send and receive can only be sent or received on your iPhone. If you would like to know more about this feature, our text forwarding iPhone guide can answer additional questions you might have.
Check Your Text Message Forwarding Settings on an iPhone
The steps in this guide were written using an iPhone 5, in iOS 9.3. These steps will also work for other iPhone models using iOS 9 or higher. Step 1: Open the Settings menu. Step 2: Scroll down and select the Messages option. Step 3: Select the Text Message Forwarding option. One other setting to be aware of is the “Send as SMS” feature which can let you send an iMessage as a text message when iMessage isn’t working. Step 4: Check the buttons to the right of the options listed here. These are the other iOS devices that are using your Apple ID. If the button to the right of one of the options on this menu has green shading around in, then that device is able to receive and send text messages from your iPhone. Did you recently start downloading an iOS update, but decide to schedule it to occur overnight? If you decide later that you would like to postpone the update, this article will show you how to cancel a scheduled update. After receiving his Bachelor’s and Master’s degrees in Computer Science he spent several years working in IT management for small businesses. However, he now works full time writing content online and creating websites. His main writing topics include iPhones, Microsoft Office, Google Apps, Android, and Photoshop, but he has also written about many other tech topics as well. Read his full bio here.