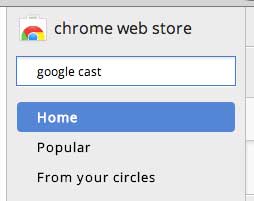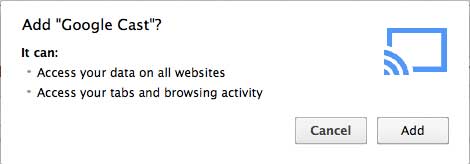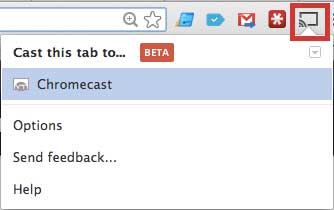Using Google Cast in Chrome with Chromecast
This method is going to require you to download an extension for your Chrome browser called Google Cast. Once this extension is installed it will add a symbol to the top-right corner of your Chrome browser that allows you to send a tab to the Chromecast. This tutorial will assume that you have already set up your Google Chromecast, and that your TV is turned to the input channel to which the Chromecast is connected. Your computer and the Chromecast also need to be connected to the same Wi-Fi network. Step 1: Open the Chrome browser. Step 2: Go to the Chrome Web Store at https://chrome.google.com/webstore/category/apps Step 3: Type Google Cast into the search field at the top left corner of the window, then press Enter on your keyboard.
Step 4: Click the Add to Chrome button to the right of the Google Cast option. Step 5: Click the Add button to confirm that you want to install the extension.
Step 6: Browse to the Web page that you want to send to the Chromecast. Step 7: Click the Google Cast icon at the top-right corner of the window, then select your Chromecast.
Learn how to set Google Chrome as the default browser in Windows 7. After receiving his Bachelor’s and Master’s degrees in Computer Science he spent several years working in IT management for small businesses. However, he now works full time writing content online and creating websites. His main writing topics include iPhones, Microsoft Office, Google Apps, Android, and Photoshop, but he has also written about many other tech topics as well. Read his full bio here.