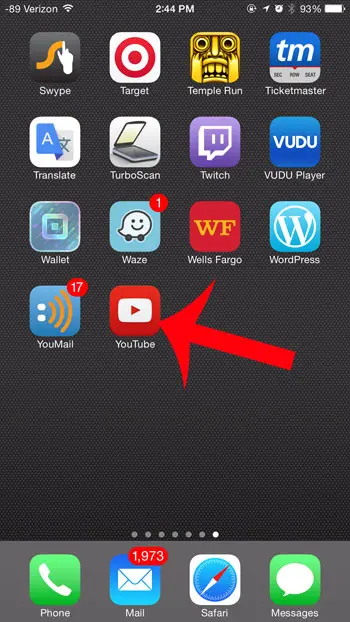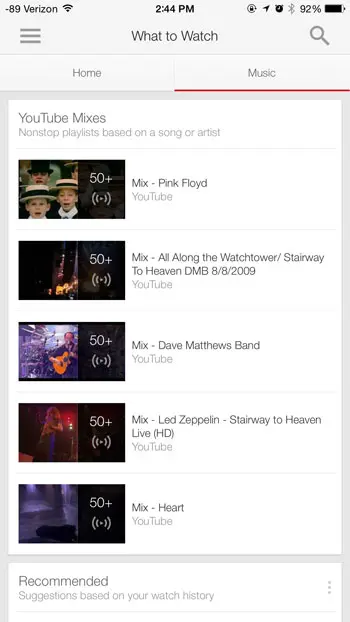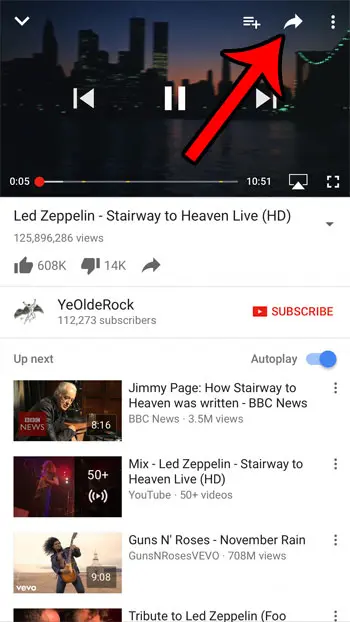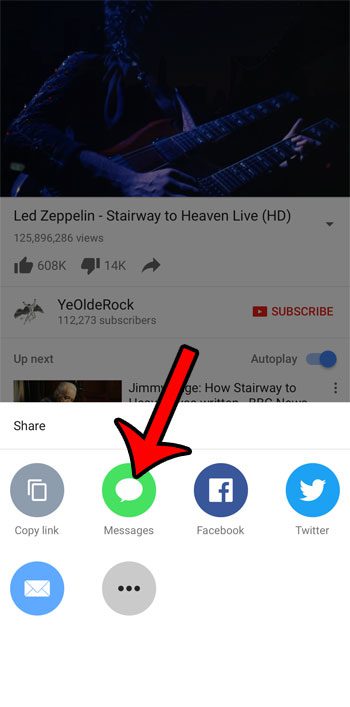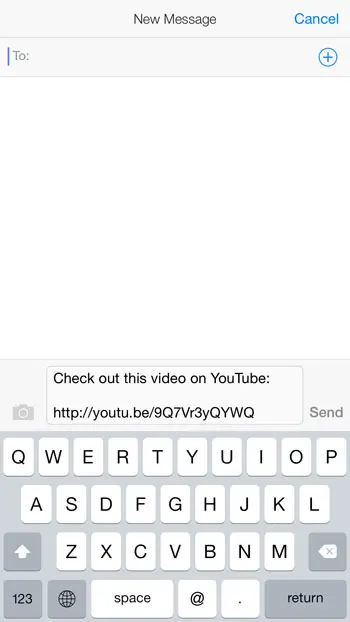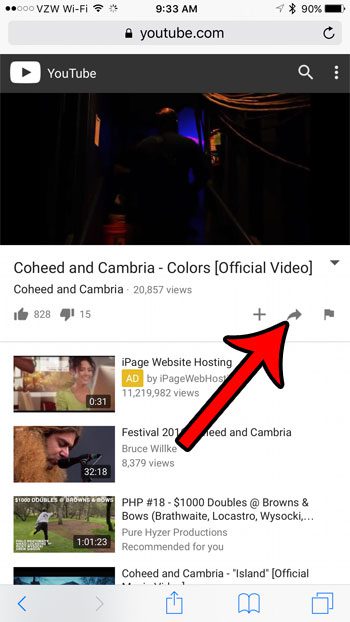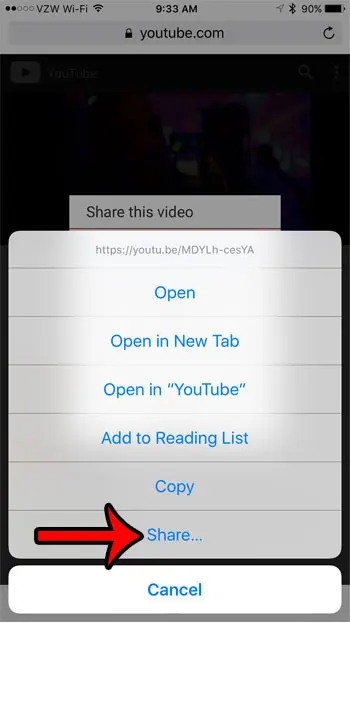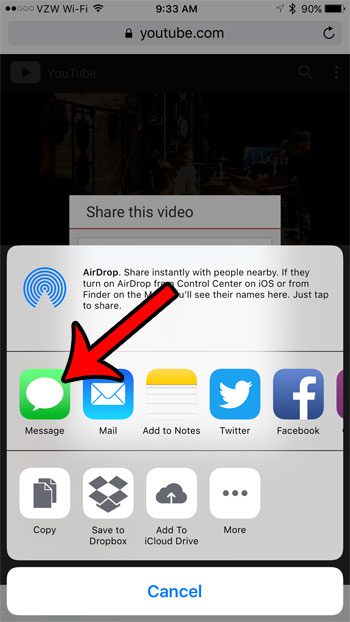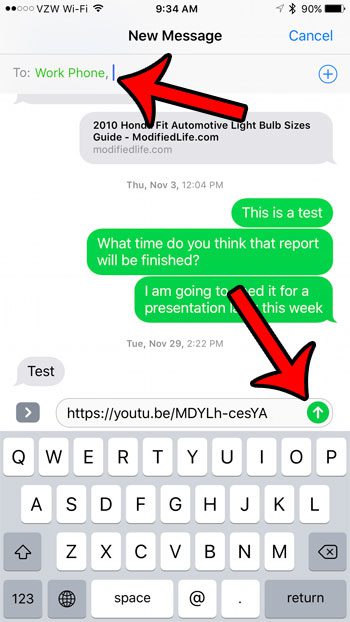One place that you might find something that someone else may appreciate is YouTube, Google’s enormous video service. You can share a video from YouTube on your iPhone by opening the YouTube app, finding a video, tapping the Share icon, selecting the Messages option, then entering a contact name or number and hitting “Send.” YouTube has an incredible library of original videos, and even the most ardent YouTube fan is unlikely to have seen all of the good ones. This leads to an environment where people are sharing links to great videos all the time. One of the places where YouTube videos are watched most frequently is smartphones, so having the ability to send a YouTube link directly to the text message app on a smartphone is very convenient. Plus you can utilize this sharing feature if you are sending an iMessage or a text message. The steps in our guide below will show you how to share a YouTube link via message through the YouTube app.
How to Share a YouTube Video Via Text Message on an iPhone
For more detailed information on texting YouTube videos from the iPhone app or from the Safari Web browser, simply click the appropriate link below. Click here to see how to share a link from the YouTube app. Click here to see how to share a link from a page in Safari.
Sharing YouTube Links from the YouTube App Via Text Message on an iPhone 6 Plus (Guide with Pictures)
The steps in this article were performed on an iPhone 6 Plus, in iOS 8.1.2. These steps will use the YouTube app available in the App Store. The version being used is the most updated one at the time this article was written.
Step 1: Open the YouTube app.
Step 2: Find the video that you want to share, then tap it to start watching it.
Step 3: Tap the video to bring up the on-screen controls, then tap the Share icon.
In newer versions of the YouTube app you can touch the “Share” icon that appears below the video instead.
Step 4: Select the Messages option.
Step 5: Enter the contact name or phone number of the person with whom you want to share the video, then tap the Send button.
If you don’t have the YouTube app on your iPhone then you might be wondering how to share a video that you found while browsing in the iPhone’s default Safari browser instead. If you want to send this link to more than one person, then our article about how do I add someone to a group text on an iPhone can help you to do so.
How to Share a YouTube Link via Text Message from a Safari Page on Your iPhone (Guide with Pictures)
Step 1: Navigate to the YouTube video that you would like to share.
Step 2: Tap the arrow icon under the video.
Step 3: Tap and hold on to the link, then select the Share option.
Note that this can be a little awkward if you have an iPhone with 3D Touch. You need to tap and hold on to the link with a light touch. If you press too hard, the video opens in a new window.
Step 4: Select the Message option.
Step 5: Type the name of the desired recipient into the To field at the top of the screen, then tap the arrow icon to the right of the YouTube link to send the video.
Our tutorial continues below with additional discussion on embedding YouTube videos into text message conversations that you share with other people. Our message contact guide can show you how to send contact information via text message to other people that might need it.
More Information on How to Text a YouTube Video on an iPhone
Note that the appearance of a YouTube video in a message conversation si going to vary depending on the type of conversation. If you are in an iMessage conversation then you will see a preview of the video, along with its title. However, in a regular text message, you will only see the link. You will notice if you share the YouTube video through the app, it adds some additional text before the link. You can feel free to delete that text before you send the message if you would like. All of the sharing options listed when you hit the “Share” button are viable options for sending a video to someone else. Whether it’s a social media platform or email, there are ways to use that medium to share a YouTube video with someone else. If you have a video that you have taken with your iPhone camera and you want to send it via text message, then you can do so by tapping the Share icon on the video in your Photos app, then choosing the Messages option. Note that some of the videos on your iPhone can be quite large, so this can take some time to upload, and could use a considerable amount of data if you are sharing the video while connected to a cellular network. Speaking of cellular networks, watching YouTube videos while connected to cellular can use a considerable amount of data. It’s good to keep an eye on your data usage by going to your cellular provider’s website periodically if you are watching YouTube a lot. Have you found a Web page on your iPhone that you want to share with someone? Read here to find out how to share Web links through the Safari app on your device.
Additional Sources
After receiving his Bachelor’s and Master’s degrees in Computer Science he spent several years working in IT management for small businesses. However, he now works full time writing content online and creating websites. His main writing topics include iPhones, Microsoft Office, Google Apps, Android, and Photoshop, but he has also written about many other tech topics as well. Read his full bio here.