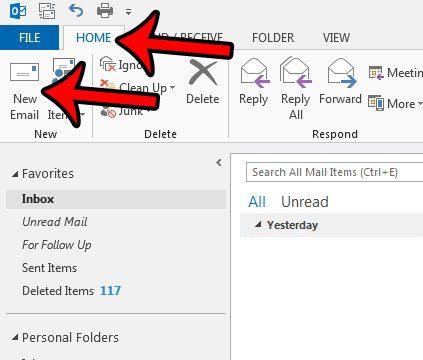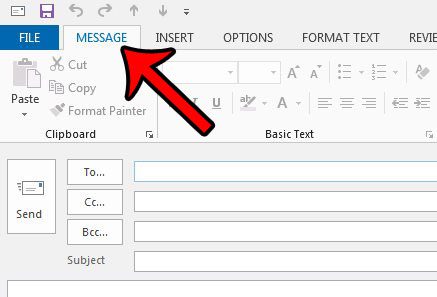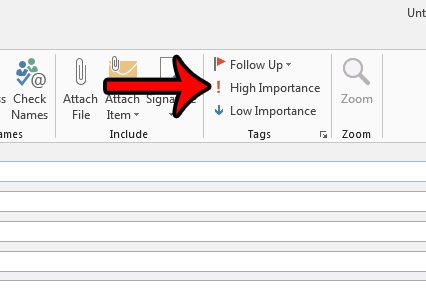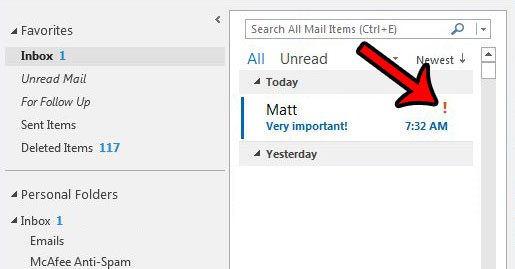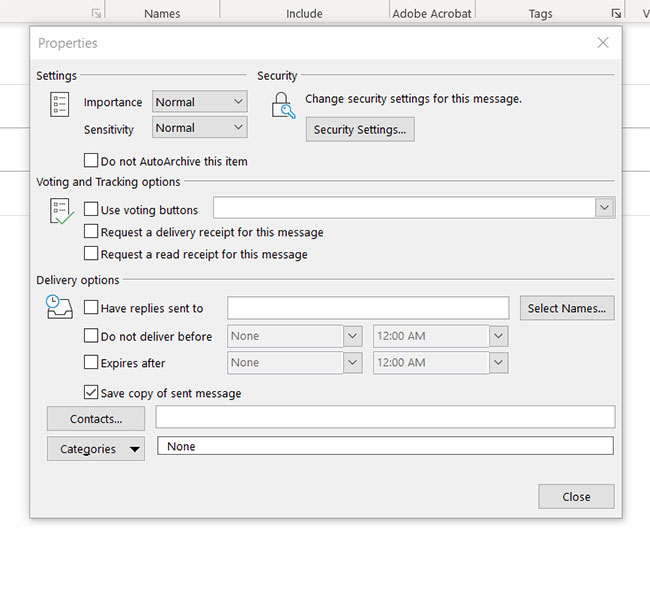This means that someone has marked that messages as being of “high importance.” While some people use this feature incorrectly and apply it to every message, you might wish to use it on occasion to identify specific messages for other Outlook users. Our tutorial below will show you how to use the red exclamation point Outlook setting so that you can mark a message with elevated importance.
How to Send an Email with High Importance Level in Outlook 2013
Our article continues below with additional information on sending an Outlook high importance email, including pictures of these steps. Microsoft Outlook gives you the ability to include certain tags on emails that you send to others. These tags offer Outlook users a way to filter certain types of messages. One of these tags will mark an email as high importance, which includes a red exclamation point next to the message, indicating that it has a high urgency. Some email messages are more important than others. Most email users receive a high volume of messages throughout the day, and will choose to give each of them a level of priority based on their personal assumptions. But if a message that you are sending is more important than others, you might be looking for a way that you can effectively indicate this. One method to make a message stand out in an Outlook inbox is to mark it as High Importance. Other Outlook users will see a red exclamation mark next to that message in their inbox, and may choose to act on that message instead of a different one. Our guide below will show you how you can modify the importance level of an Outlook email.
How to Mark an Email as High Importance in Outlook 2013 (Guide with Pictures)
The steps in the tutorial below will allow you to send an email with high importance. This means that other Outlook users will see a red exclamation point next to the message when they view it in Outlook. Many email providers, however, may not do anything to indicate that you have modified the importance level for the message. The steps in this guide will work in most versions of Outlook, such as Outlook 2010, Outlook 2013, Outlook 2016, and Outlook for Office 365. Now that you know how to use the Outlook red exclamation mark you will be able to mark emails as being of high importance in the future. This is going to open the composition window in Outlook that you typically use to send a new email message. Note that there is also a “Low Importance” option in the Tags group, as well as a “Follow Up” tag that you can apply to messages that you create. Your recipient will see a red exclamation point next to the message in their Outlook inbox. Our guide continues below with additional information on Outlook importance levels.
More Information on Outlook High Importance Email Settings
You can adjust the default importance levels in Outlook 2013 as well, so that every message you send has either low, normal, or high importance. Read this article to learn where the default importance level setting is located. The importance level must be set before you send the email. Once the email has already been sent you won’t be able to add that importance level. If you are using an Outlook Exchange server, and the person to whom you are sending the email is also on that server, then you may occasionally be able to recall the message so that you can adjust the importance level. However, this usually doesn’t work, so it’s best not to rely on it. Many Outlook users have a tendency to mark all of their email messages as high importance, but this is a bad practice. Your message recipients will stop applying any sense of urgency to your emails if all of them have that red exclamation point. Additionally, people that are using other email providers, such as Gmail, may not even see this importance indicator. Basically, if you are saying that all of your email messages are high priority, then there’s a good chance your contacts will assume that none of them are high priority.
Setting Low Importance or High Importance from the Tags Dialog Box
You will notice that there is a small button at the bottom right of the Tags group. If you click that button it will open the window shown below. There you will find an Importance drop down menu where you can also choose from high or low priority, as well as Normal. There is also a Sensitivity dropdown menu where you can select whether the message has a Personal, Private, Confidential, or Normal level of sensitivity. This window provides a number of other options to customize your email, including coting and tracking options, as well as Delivery options.
Additional Sources
How to disable work offline in OutlookHow to strikethrough in OutlookHow to create a Vcard in OutlookHow to view the blocked sender list in OutlookHow to set up Gmail in Outlook
You can do this yourself by creating a new email, clicking the Message tab, then clicking the High Importance button in the Tags group. You can find that menu by creating a new email, then clicking the Message tab at the top of the window. There you will find mail icon tags that you can add before you send an email to a contact. If the exclamation marks are being added automatically because your default importance level is set to high or low, then you can open a new email message, choose the Message tab, then click the small button at the bottom-right of the Tags group. You can then click the Importance dropdown menu and change it to Normal, then click the Close button.
After receiving his Bachelor’s and Master’s degrees in Computer Science he spent several years working in IT management for small businesses. However, he now works full time writing content online and creating websites. His main writing topics include iPhones, Microsoft Office, Google Apps, Android, and Photoshop, but he has also written about many other tech topics as well. Read his full bio here.
You may opt out at any time. Read our Privacy Policy