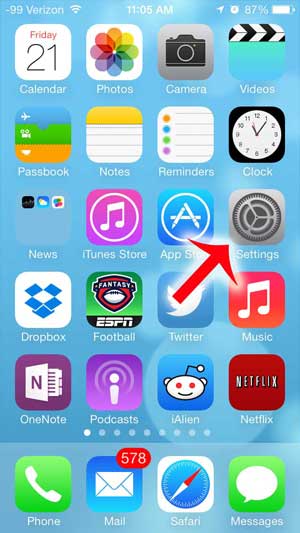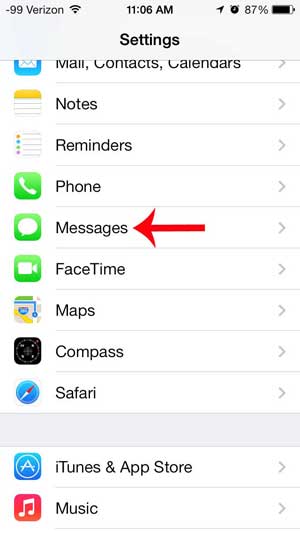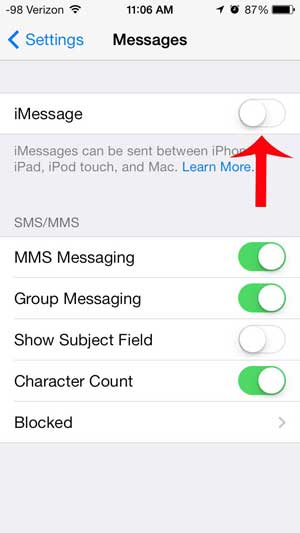This provides a more extensive text messaging feature that you can utilize when texting with other people on Apple devices. But you might be wondering how to send green texts on iPhone if you would prefer to utilize regular messaging instead of the iMessaging feature.
How to Turn Off iMessage and Only Send Text Messages on an iPhone
Our article continues below with additional information on turning off iMessage on your iPhone, including pictures of these steps. You can check out our sent as text message guide for additional discussion about this topic. The difference between text messages and iMessages can be difficult to grasp, as the only indicator that there’s really a difference is the color around the message in your conversation. You might need to know how to send text messages instead of iMessages on an iPhone if your iMessages aren’t being sent. Your iPhone is capable of sending two different kind of messages from the Messages app. You have probably noticed this before, as some of the messages that you send will show up with a green background, while some have a blue background. The messages that have the green background are regular SMS text messages, and they are for conversations that take place with people using non-Apple products, such as an Android or Blackberry device. Messages with the blue background are with people using iOS devices, such as an iPhone, iPad or Mac computer, who also have the iMessage feature enabled on their phone. iMessage is great if you use more than one Apple product, or if you have a limit on the number of text messages that you can send. But if you share an iPad or Mac computer with another person, you might not want them to see your iMessages on that device. The solution to this is to turn off the iMessage feature on your iPhone, and instead send everything from the Messages app as a text message. Our article on how to send a message with confetti can show you a fun way that you can customize your iPhone messages.
How to Send a Text Message Instead of iMessage on an iPhone (Guide with Pictures)
The steps and images below will work for iPhone models using iOS 7 or higher. Note that this is a feature that you can turn on or off at any time. So if you decide later that you want to use iMessage again, you can simply follow the steps in this article to return to the same menu and turn iMessage back on.
Step 1: Tap the Settings icon.
Step 2: Scroll down and select the Messages option.
Step 3: Touch the slider button to the right of iMessage to turn it off.
You will know that it is turned off when there is no green shading around the button, as in the image below. Now that you know how to send green texts on iPhone you will be able to enable or disable the iMessage feature as needed. Our tutorial continues below with additional discussion about turning the iMessage setting off for your iPhone. Our blue vs green text article can explain more about the difference between these types of messages on your iPhone.
More Information About How to Send Green Texts on iPhone
Note that there is also an option on this menu called Send as SMS. If you wish to keep iMessage enabled on your iPhone, then turning on that setting will allow your iPhone to send a message as an SMS if it’s unable to complete the iMessage send for some reason. While iMessage does have pretty good uptime, it’s something that can arise when you have a bad Internet connection, when you travel, or simply if something goes wrong and Apple has trouble processing iMessages. I always make sure that the “send as SMS” feature is enabled when I get a new iPhone. If you’ve been needing to see the first message in a conversation, check this how to see the first message on iMessage without scrolling tutorial to see how to do it. One other useful option is the ability to put a conversation into “do not disturb” mode. You can do this by swiping left on a conversation and tapping the bell icon. If you are trying to use text messages instead of iMessages because you are having difficulty with the service, then check out this support article from Apple. The iMessage service rarely goes down, so if you are experiencing extended difficulties it is worth contacting your cellular provider to see if they can help you to resolve the issue. The green messages that you send from your iPhone are SMS messages. These SMS (short messaging service) messages are identified by the green message bubble that appears around them in a text message conversation. You can use your iPhone’s messages app to reach other people at their email addresses. Find out more with our how to email text messages from iPhone tutorial. Both SMS and MMS messages share many of the same characteristics. An SMS message sent from an iPhone just won’t have all of the advanced capabilities that you get when you are sending iMessages to other iPhone users and Apple users. Normally if you go to Settings > Messages and turn on iMessage to send messages with a blue message bubble to another Apple device you will typically see blue messages when sending messages after Apple has identified the recipient as someone else that is using iMessage. Typically green text messages will only be sent to Android users or other people that are not using iMessage. Note that a green text message will have a character limit. You can go to Settings > Messages > and turn on Character Count if you would like to be able to view this character account when you send messages with a green bubble. Do you need to know what time you received a text message? Learn how to find a text message timestamp on an iPhone by finding some information in your message conversation. After receiving his Bachelor’s and Master’s degrees in Computer Science he spent several years working in IT management for small businesses. However, he now works full time writing content online and creating websites. His main writing topics include iPhones, Microsoft Office, Google Apps, Android, and Photoshop, but he has also written about many other tech topics as well. Read his full bio here.
You may opt out at any time. Read our Privacy Policy