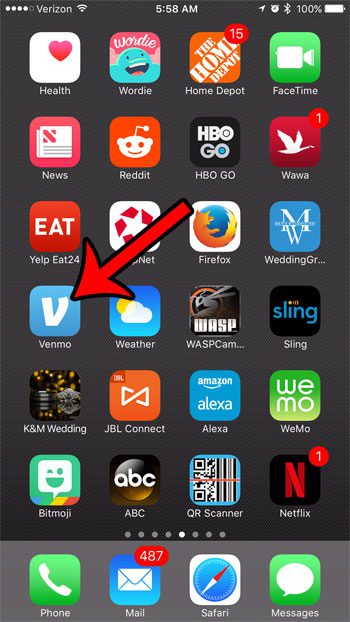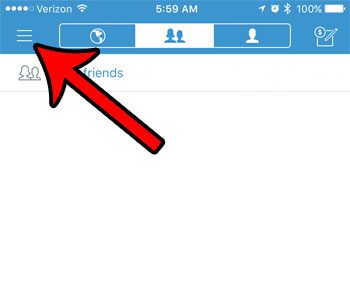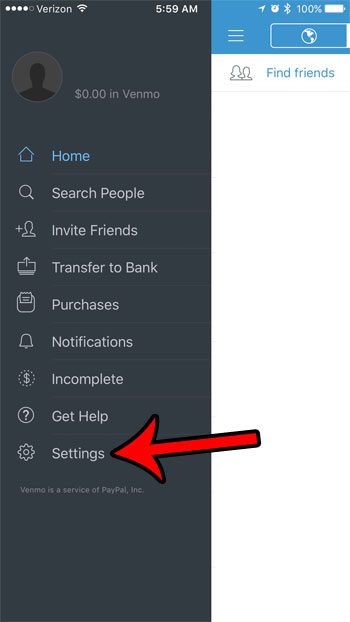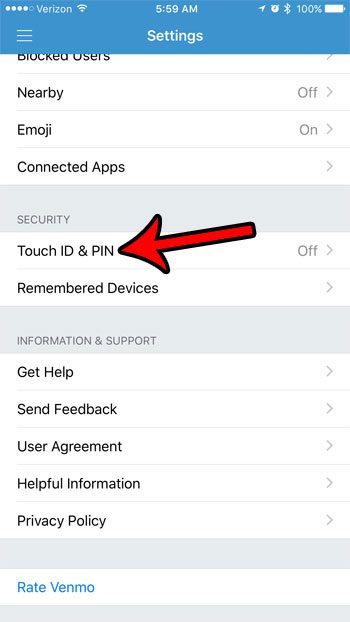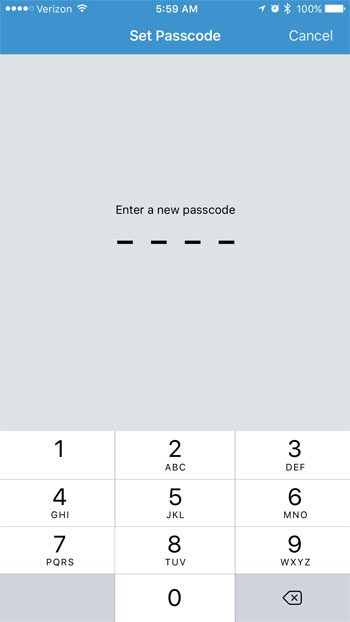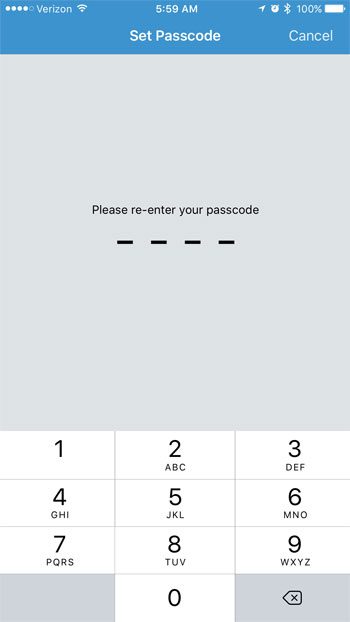Fortunately you can configure a passcode for the Venmo app on your iPhone. This passcode is separate from the one that is used to unlock your iPhone, so it adds an additional layer of protection on top of that initial one. If you are worried about someone using Venmo to send money from your iPhone, then follow the steps below to set up a Venmo app passcode on your device.
How to Set Up a Passcode for Venmo on an iPhone
The steps in this article were performed on an iPhone 7 Plus, in iOS 10.2. The passcode that you create in the steps below does not need to be the same passcode that you use to unlock your iPhone. In fact, it is probably best if the passcode is different. This passcode will be protecting access to your Venmo account from someone that is using your iPhone. If they are able to open Venmo, then they likely already know your iPhone passcode. Step 1: Open the Venmo app.
Step 2: Select the Menu button at the top-left corner of the screen.
Step 3: Select the Settings option at the bottom of the column on the left side of the screen.
Step 4: Scroll down and tap the Touch ID & Pin option.
Step 5: Enter the passcode that you would like to use for the Venmo app.
Step 6: Re-enter the passcode to confirm it.
If you decide later that you don’t want to use a passcode, then you can return to this same menu and enter the current passcode to disable it. Are you considering turning off your iPhone’s passcode, or is there someone that doesn’t use a passcode and you are trying to convince them that they should? Read about five reasons why you should have an iPhone passcode to protect the personal and sensitive information on your device. After receiving his Bachelor’s and Master’s degrees in Computer Science he spent several years working in IT management for small businesses. However, he now works full time writing content online and creating websites. His main writing topics include iPhones, Microsoft Office, Google Apps, Android, and Photoshop, but he has also written about many other tech topics as well. Read his full bio here.
You may opt out at any time. Read our Privacy Policy