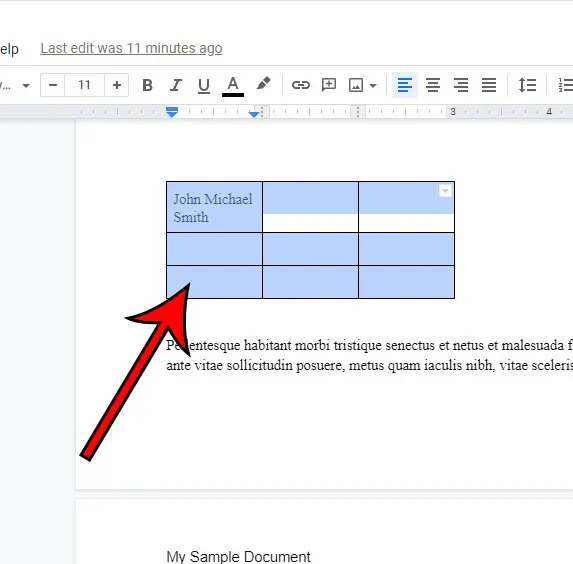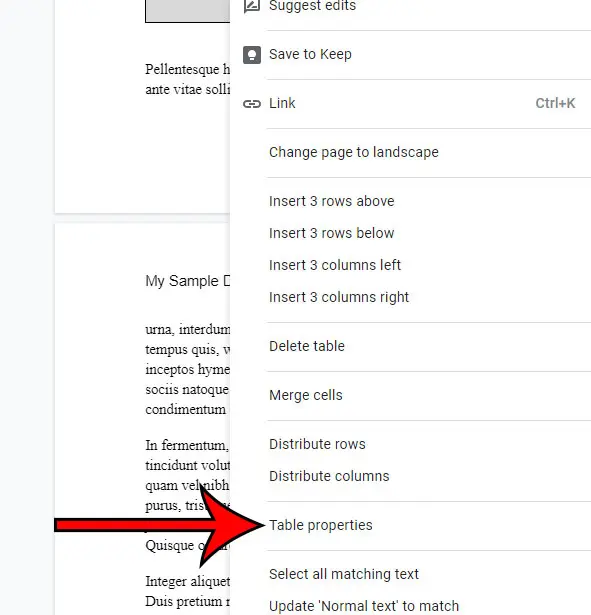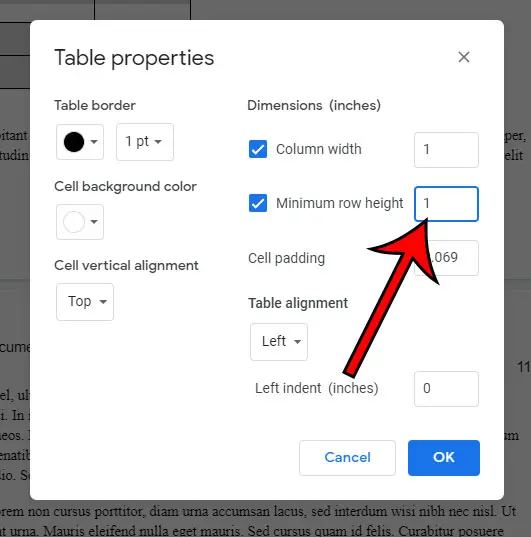When you create a new table in Google Docs, that table is going to have default values for its column and width size. Typically the height of the row will be ideal for a single line of text. But you may need to know how to set Google Docs table row height if you want to use a size that is larger or smaller than the default. While the table formatting options in Google Docs might seem limited, there is a menu that includes some ways to format the table. One of the options on that menu is a field called “Minimum Row Height.” If you select a row (or rows) in your table, then change the value in that field, you can choose the minimum size that you would like to use for oyur table rows. Our guide below will show you how to complete these steps so that you can use a custom row height for your table in Google Docs.
How to Set Google Docs Table Row Height
Our article continues below with additional information on setting the row height in a Google Docs table, including pictures of these steps. Learning how to get rid of space between paragraphs in Google Docs will let you fix issues that may arise when you have too much empty space in your document.
How to Change the Height of Rows in a Google Docs Table (Guide with Pictures)
The steps in this article were performed in the desktop version of the Google Chrome Web browser, but will also work in other desktop Web browsers like Firefox or Microsoft Edge.
Step 1: Sign into Google Drive and open the document with the table.
Step 2: Select the row or rows for which you wish to set the row height.
Note that any new row that you add to the table will use the current default row height for that table. So if you set a row height for every row in the table, then new rows will use that height as well.
Step 3: Right click one of the selected cells then choose the Table properties option from the shortcut menu.
Step 4: Click inside the Minimum row height field, delete the current setting, then enter the desired row height.
The value that you enter into this field is inches (or centimeters, depending on your geographic location.)
Step 5: Click the blue OK button to apply the change to your table.
Our article continues below with additional information about changing the Google Doc row height in your tables. Our calendar Google iPhone tutorial can show you how to start using the Google app to manage your calendar instead of the iPhone one.
More Information on Row Height in Google Docs Tables
The Table properties menu in Google Docs lets you make a lot of other changes to your tables as well. For example, you can adjust column width, border color, background color, vertical alignment, cell padding, table alignment, and left indent.Changing row or column dimensions for a Google Docs table will affect each cell in the selected rows and columns. If you want to have a cell that spans multiple rows or columns then you can select several cells at one, then right click on a selected cell and choose the Merge cells option.Aside from the Table properties menu that you select when you right click your cells, that right click shortcut menu has some other options like “Distribute row” or “Distribute columns” that can make it easier to keep cells the same size. Additionally you can do things like add or delete rows or columns.While there my be more settings for a Google Docs table than is initially obvious, you can do much more with cells and the data with in them by using Google Sheets. Similarly you can create visual documents that are easier to edit in Google Slides.
If you also do work in Microsoft Excel, then you may be wondering how to expand cells in Excel so that all of your information is easier to read on the screen.
Additional Sources
After receiving his Bachelor’s and Master’s degrees in Computer Science he spent several years working in IT management for small businesses. However, he now works full time writing content online and creating websites. His main writing topics include iPhones, Microsoft Office, Google Apps, Android, and Photoshop, but he has also written about many other tech topics as well. Read his full bio here.
You may opt out at any time. Read our Privacy Policy