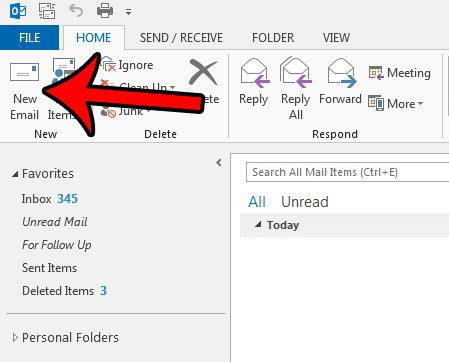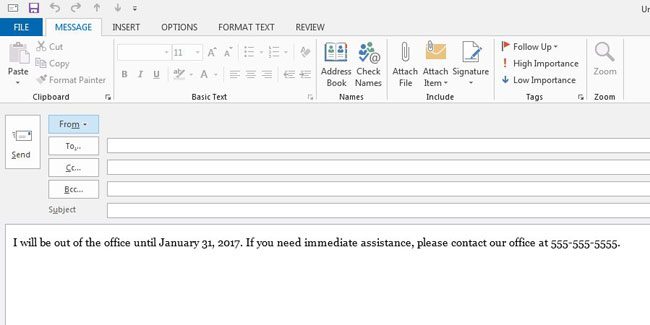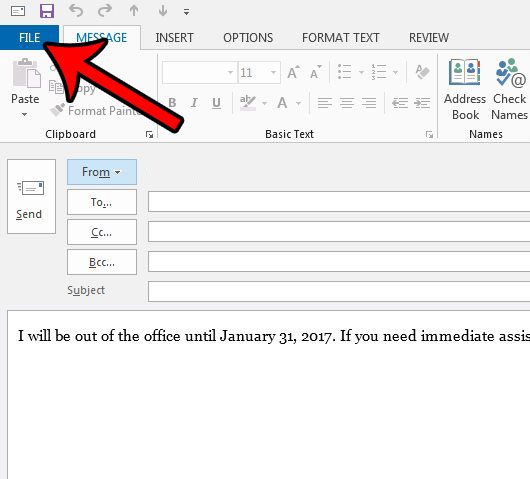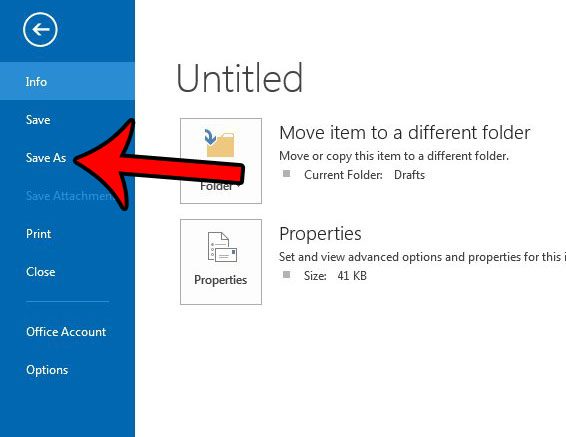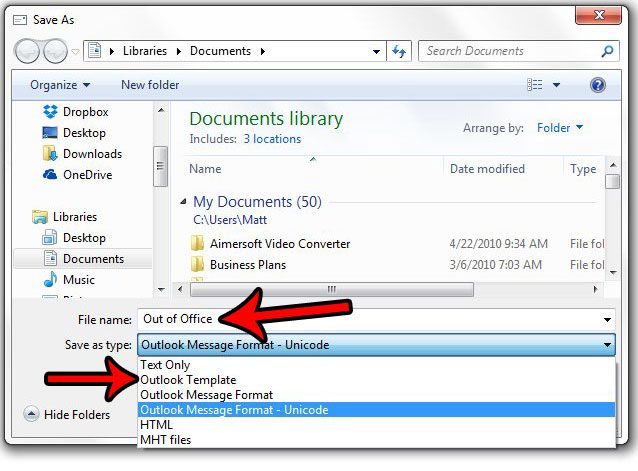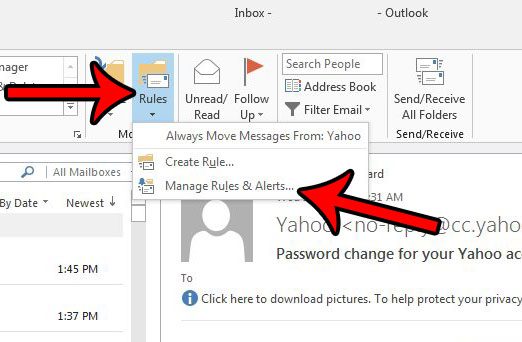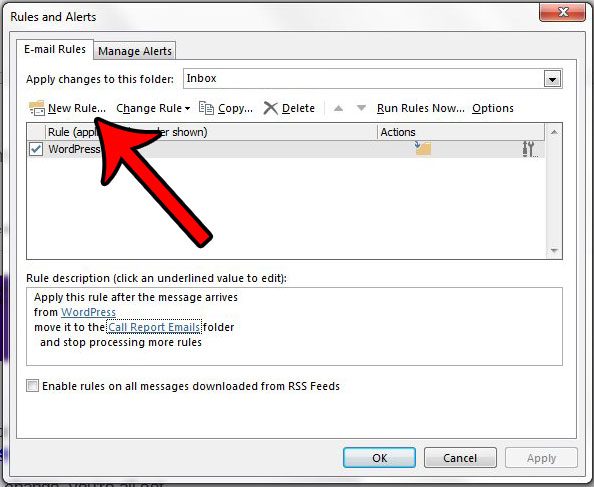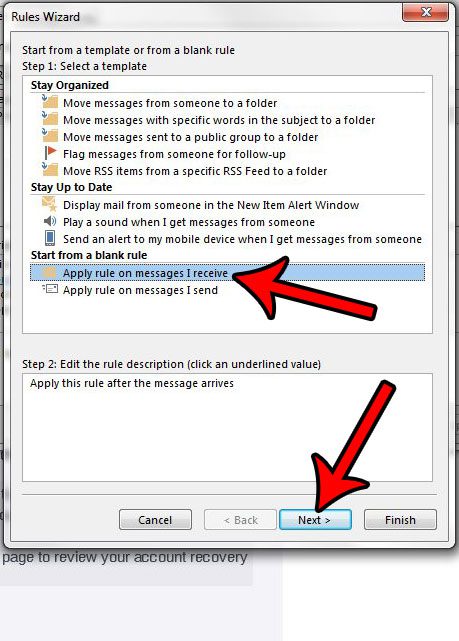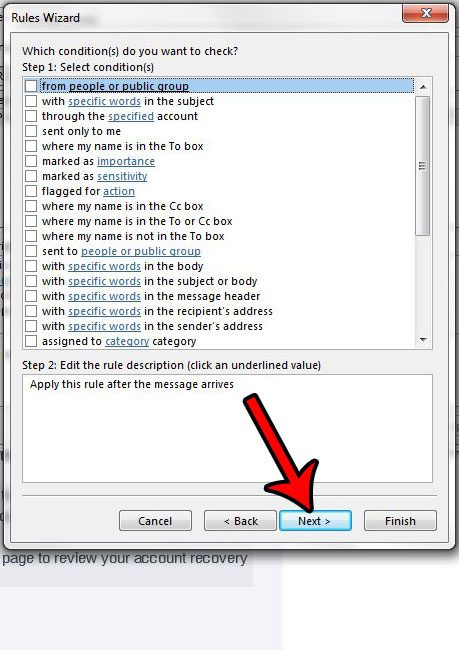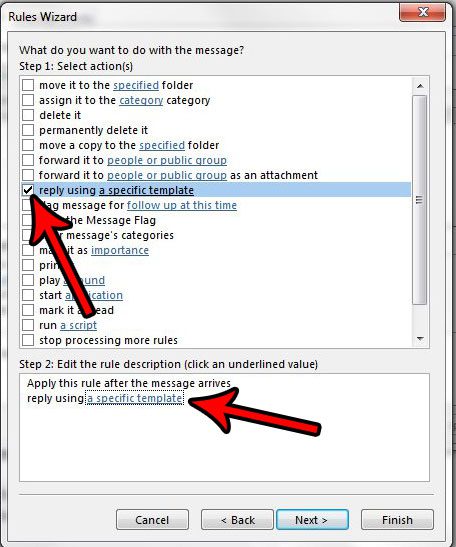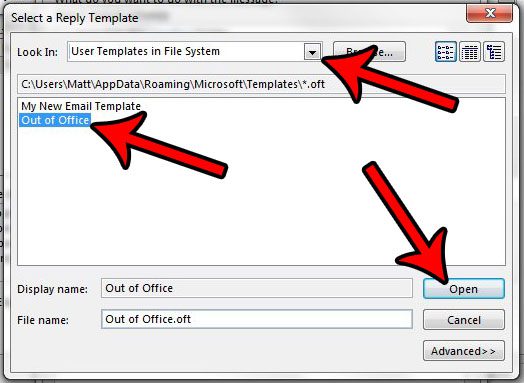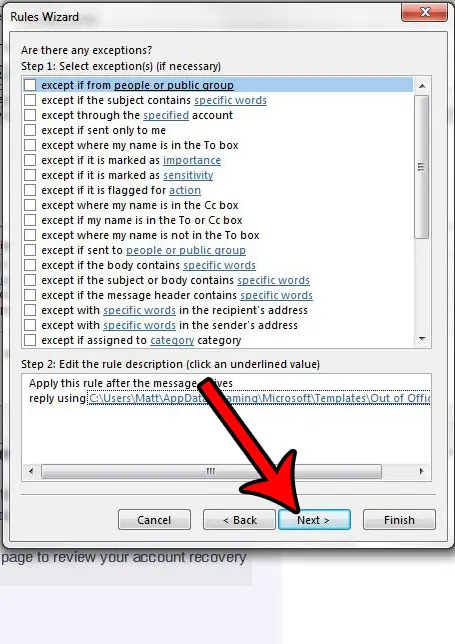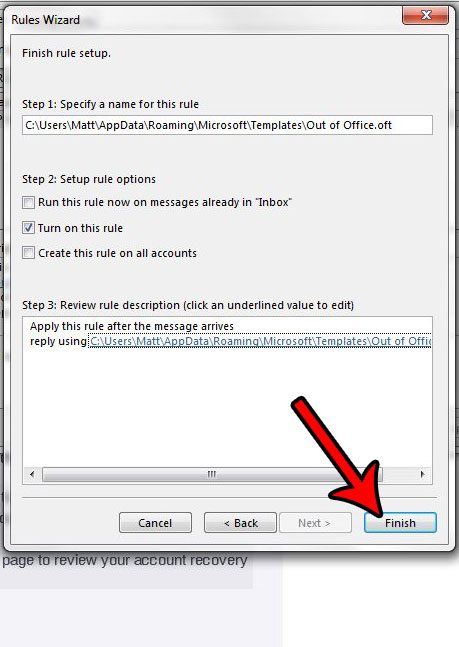Most email providers or applications have ways that you can handle this automatically, and Outlook 2013 is no exception. Our out of office message Outlook tutorial below will walk you through the process of setting this up on your computer.
How to Set Up Auto Reply in Outlook 2013
Our article continues below with additional information and pictures for these steps. It’s a little complicated to set up an auto reply in Outlook and there are several places where you can customize some settings, which we discuss further in the next section. If you have a Gmail account and use the Gmail Web app then you can also read our Gmail out of office setup tutorial and use that option instead. It’s important to know how to set an out of office reply in Outlook 2013 if you have contacts that might email you, and they need to know that you might not receive the message for a while. An out of office reply is something that will be sent as soon as an email message hits your inbox in Outlook 2013, and the content of the out of office reply can include whatever information you might wish to convey. The steps below will show you how to create an out of office reply in Outlook 2013 if you have an email account that is not part of an Exchange server. This includes email addresses that are hosted by email providers like Gmail, Yahoo, Outlook.com, or one of many other similar providers. Most email providers will also have an out of office reply that you can configure through their Web portal, which might be a better option, depending upon your circumstances. Outlook distribution lists can be a great option if you often need to email the same large group of people and don’t want to manually enter each individual address when doing so.
How to Create and Enable an Out of Office Reply in Outlook 2013 (Guide with Pictures)
The steps below are going to show you how to make and enable an out of office reply in the Microsoft Office 2013 version of Outlook. When someone sends you an email, Outlook will automatically send replies with the out of office message you create. Note that Outlook 2013 will need to be open for this to work. If you are unable to leave Outlook 2013 open for the entire time that you will be out of the office, then you will be better off setting the out of office reply directly through your email host. The links below will show you how to set an out of office reply for a few of the popular email providers if you can’t leave your computer and Outlook 2013 on and running for the entirety of your absence.
How to set an out of office reply for Gmail accountsHow to set an out of office reply for Yahoo accountsHow to set an out of office reply for Outlook.com accounts
The steps below will show you how to create an out of office reply in Outlook 2013 if you don’t have an Exchange Server account and are using an IMAP or POP3 account. If you do have Exchange, you can create an out of office reply or other Office auto-replies by going to File > Info > Automatic Replies.
Step 1: Open Outlook 2013.
Step 2: Click the New Email button.
Step 3: Type your out of office message into the text box body of the email.
Step 4: Click File at the top-left of the window.
Step 5: Click Save As.
Step 6: Type a name for the template into the File Name field, then click the Save as type dropdown menu, choose Outlook Template, then click the Save button.
Step 7: Click the Home tab at the top of the window, click the Rules button in the Move section of the ribbon, then click the Manage Rules and Alerts button.
Step 8: Click the New Rule button.
Step 9: Click the Apply rule on messages I receive option, then click Next.
Step 9: Click the Next button, unless you would only like to send the Out of Office reply under certain conditions. If you didn’t select any options, then click the Yes button to confirm that you want this rule to apply to every message you receive.
Step 10: Select the check box to the left of the Reply using a specific template option, then click the A specific template option in the bottom part of the window.
Step 11: Click the Look in dropdown menu, click the User Templates in File System option, then select the template you created earlier and click the Open button.
Step 12: Click the Next button.
Step 13: Set any exceptions that you might want by clicking the check box to the left of each of those options, then click the Next button.
Step 14: Click the Finish button to complete your out of office message setup and start sending automatic replies.
Now that you know how to configure an Outlook 2013 out of office reply you will be able to use this when you go on vacation and want your external contacts and colleagues to know when you will be back to return their emails. As mentioned earlier, your computer will need to be on, and Outlook 2013 will need to be open for this to work. If your computer is set up to sleep or hibernate after a certain period of inactivity, then this method for sending an out of office reply in Outlook 2013 will not work. When you get back from being out of the office, you can turn this rule off by going to Rules > Manage Rules and Alerts (where we were in step 7 above) then click the box to the left of the rule to remove the check mark. Unfortunately, there isn’t a way to specify a start time or end time with this auto-reply method. If you have been struggling to find some of the formatting options in Outlook, then you can check out our guide on how to strikethrough in Microsoft Outlook for some tips.
Additional Notes on Using Auto-Reply in Microsoft Outlook
It’s generally a good idea to include a start time and an end time in your out of office reply so that your email contacts will know roughly when they should expect to hear back from you.If you have access to a Web-based version of your email account, such as an Outlook Web account or Gmail, then you may be better off using that to send your out of office reply instead. Both of those email providers have a dedicated vacation response option where you can automate this a little better, even allowing you to choose a date range for when you will be unavailable.The Rules dialog box can be used for much more than an out of office reply. I can use it to generate different responses for people outside my organization or people inside my organization, and I can automatically filter emails based on subject or sender.The guide above is meant to help you create an out of office reply if you don’t have an Exchange account. If you do have one, then this whole process is much simpler. There is an out of office assistant on the File tab where you can configure automatic replies and even specify a time range for those replies. The automatic reply window also has a separate organization tab both for Outside My Organization and Inside My Organization contacts so that you can adjust each reply message separately.
Do you want Outlook 2013 to check for new messages more frequently? Adjust the send and receive settings in Outlook 2013 to check for new messages as frequently as you would like. You can do this with the steps mentioned in our article above, which include writing the email, saving it as a template, then creating a rule to send that template whenever you receive a new email. When you click the Automatic Replies button on the File > Info tab and open the Automatic Replies dialog box you can choose all of the specifics for your replies, including using a time range check box ot determines the desired time range. Being able to enable automatic replies with this feature is a lot easier than starting from a blank rule and choosing to select user templates to send automatic replies, but that option is only found in new versions of Outlook. After receiving his Bachelor’s and Master’s degrees in Computer Science he spent several years working in IT management for small businesses. However, he now works full time writing content online and creating websites. His main writing topics include iPhones, Microsoft Office, Google Apps, Android, and Photoshop, but he has also written about many other tech topics as well. Read his full bio here.
You may opt out at any time. Read our Privacy Policy